Metode Buat Nomor Halaman di Word – Ketika kalian tengah kerjakan sesuatu, Berkualitas itu tugas, makalah, skripsi, thesis, dan lainnya, tentu kalian harus Paham bagaimana gimana sih caranya buat nomor halaman di word Kepada memudahkan yang membacanya.
Hal ini bukan tanpa Dalih. Selain memberikan kerapian dalam penulisan, Seluruh kata yang kalian tulis akan lebih terstruktur dan terlihat profesional. Tetapi, tetap saja, hal ini kerap menjadi permasalahan tersendiri karena Enggak Seluruh orang ketahui caranya, atau bahkan lupa.
Melalui Metode buat nomor halaman di word yang akan kami bahas pada kesempatan kali ini, diharapkan kalian akan kembali ingat apa-apa saja langkah yang kalian butuhkan Kepada lakukannya.
Bermacam Metode Buat Nomor Halaman di Word
Ketimbang kalian makin penasaran, inilah deretan Metode yang Dapat kalian lakukan Kepada menambahkan nomor pada halaman.
Gimana Caranya Menambahkan Nomor Halaman di MS Word
Microsoft Word senantiasa memberikan kemudahan bagi para pemakainya Kepada hadirkan konten tulisan yang berkualitas. Mulai dari halaman, penomoran, supaya terlihat lebih rapi ketimbang hanya sekadar tulisan yang Malah akan terlihat monoton, kurang rapi, dan bahkan membosankan.
Padahal, menambahkan format Bilangan atau penomoran halaman dapat kita sesuaikan dengan kebutuhan. Nah, buatmu yang selama ini menambahkan nomor pada halaman secara manual, langkah di Rendah ini mungkin akan jadi solusi terbaik.
- Buka Microsoft Word, Lampau pilih Insert
- Kemudian pilih Page Number
- Pilihlah yang sesuai kebutuhan, Tetapi kami menyarankan Bottom of Page
- Kalian bebas memilih Plain Number 1 dan model lainnya sesuai kebutuhan
- Kepada kembali menulis pada Arsip, cukup klik dua kali di atas Page Number
- Selesai, kalian Dapat mengubah penomoran halaman sesuai kebutuhan
Lakukan Metode di atas dengan hati-hati, karena bila salah posisi dan penomoran kemungkinan akan memberikan rasa Enggak nyaman Kepada yang membacanya. Jangan lupa Kepada memastikan nomor halaman telah sesuai pada nomor halaman awal.
Metode Buat Nomor Halaman Berbeda di Word
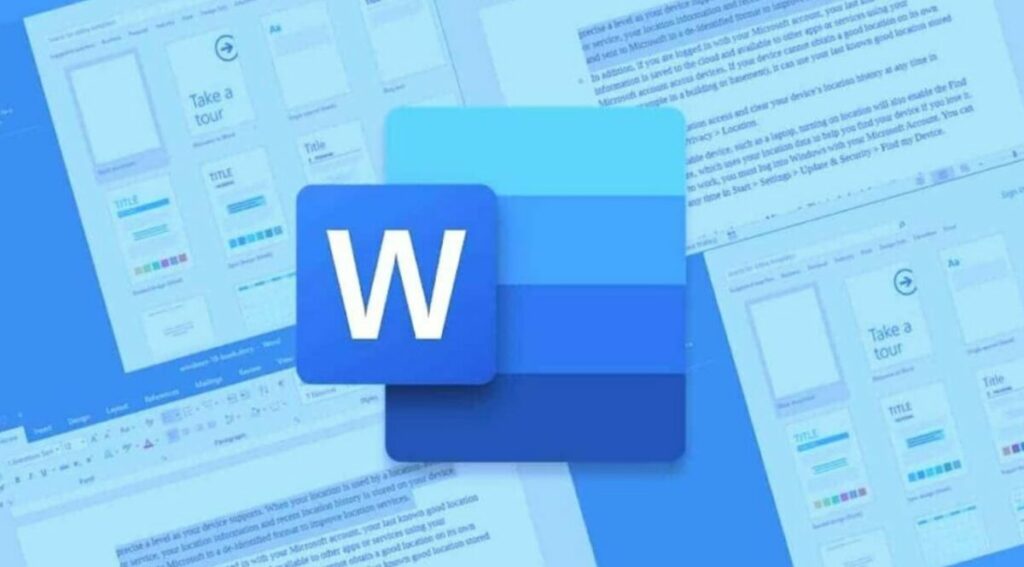
Enggak hanya menambah penomoran halaman secara konvensional yang tertulis pada Metode sebelumnya, terkadang Terdapat pula yang mencari Metode Membikin halaman di word yang berbeda dari sebelumnya.
Sama halnya Membikin penomoran yang telah kita bahas sebelumnya, Kepada buat nomor halaman di word yang berlainan pun tak susah Kepada kita lakukan. Nah, buat kalian yang penasaran, yuk ikuti langkah di Rendah ini dengan seksama.
Langkah Awal
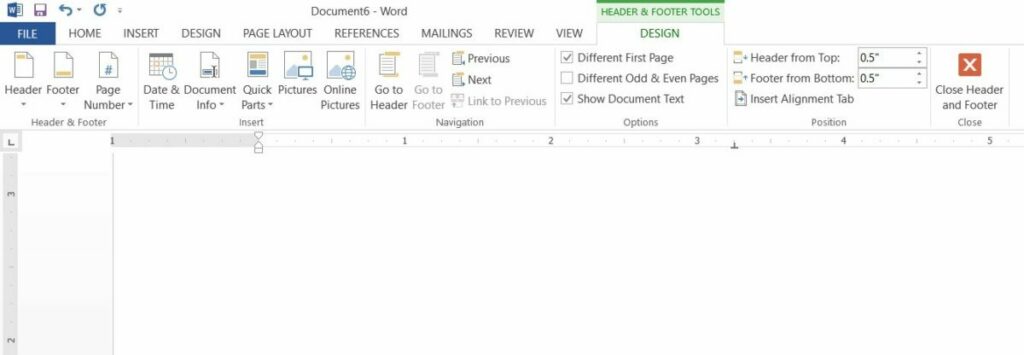
Kita akan memulainya dari langkah awal, di mana umumnya penomoran akan dimulai dari halaman pengantar, termasuk daftar isinya.
- Tekan Insert, Lampau Page Number, Bottom of Page, Plain Number 2
- Dilanjutkan dengan Insert, Footer, diikuti Edit Footer
- Tambahkan centang pada Different First Page Kepada hilangkan halaman pada sampul
- Tekan Insert, Page Number, Format Page Number bila butuh ganti ke Bilangan romawi
Kemudian, pada jendela Page Number Format, kalian Dapat ubah Number Format menjadi Bilangan romawi. Setelahnya kalian Dapat tekan Ok Kepada menyimpan perubahan.
Langkah Kedua
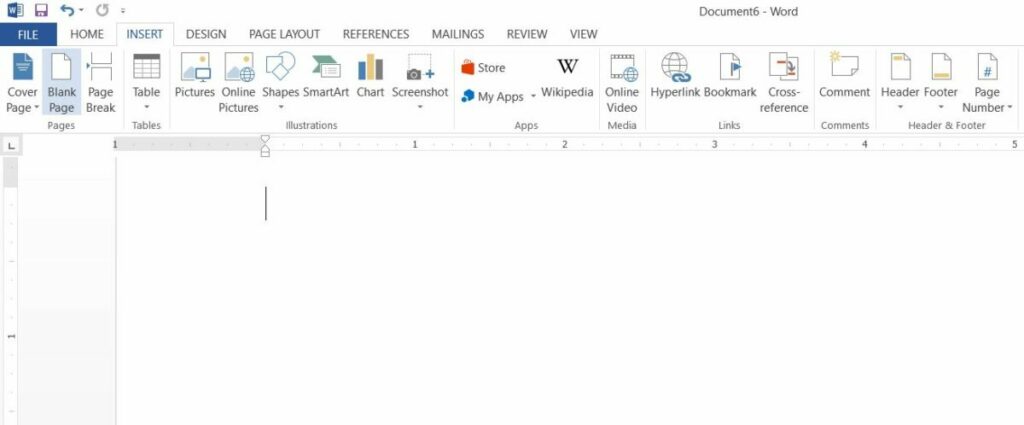
Langkah selanjutnya akan kalian dibutuhkan Kepada menyempurnakan tugas, makalah, skripsi, atau thesis yang tengah kalian kerjakan. Kalian Dapat ubah nomor halaman di word dengan melakukan Metode yang kurang lebih sama dengan langkah awal.
Tetapi, terdapat sedikit perbedaan yang tentunya harus kalian lakukan supaya penomoran yang kalian masukkan di MS Word akan sesuai. Jadi, kita harus menambahkan Section, supaya penomoran berikutnya Enggak akan alami masalah.
- Klik halaman sebelumnya, Lampau tekan Page Layout, Breaks, dan pilih Continous
- Jangan lupa, kalian harus menghapus keterkaitannya dengan halaman sebelumnya
- Pilih Design, Lampau klik Link to Previous
- Jangan lupa ikuti dengan Page Number, Bottom of Page, Plain Number 3
- Kemudian, kalian harus menambahkan centang pada Different First Page
- Selanjutnya tambahkan Page Number, Bottom of Page, Plain Number 2
Lanjutkan langkah ini Tiba kalian Pas-Pas puas dengan hasilnya. Dalam kebanyakan kasus, biasanya penomoran akan dimulai pada halaman awal, Kepada kemudian diikuti oleh nomor halaman.
Intinya, kembali pastikan Seluruh penomoran pada tugas, makalah, skripsi, thesis, dan lainnya supaya menampilkan penomoran halaman yang sempurna.
Semoga Metode ini Dapat membantu kalian lebih produktif yah, brott!
Baca juga informasi menarik lainnya terkait Tech atau artikel lainnya dari Bima. For further information and other inquiries, you can contact us via author@Jagat Game.com

