Unknown Not Initialized HDD Windows – Meski terkenal Mempunyai umur panjang, Harddisk juga Bukan absen dari masalah-masalah yang terkadang Membangun Kecewa. Salah satu yang sering dialami pengguna adalah Disk Unknown Not Initialized, dimana kendala ini Membangun HDD tersebut Bukan dapat digunakan.
Lebih fatalnya, fenomena disk not initialized tersebut Bukan hanya terjadi pada HDD external saja Tetapi juga Bisa terjadi pada disk internal. Buat mengetahui solusi hal ini, kita harus lebih dulu megenal mengapa masalah ini Bisa muncul.
Disk Unknown Not Initialized Windows 10 dan 11 Beserta Penyebabnya
Terdapat banyak hal yang mendasari mengapa kendala disk Bukan terbaca ini Bisa muncul. Buat itu, kita harus lakukan analisis terlebih dahulu akar masalahnya. Kebanyakan disk error ini disebabkan oleh bad sector, terkena malware, file sistem yang corrupt, atau Master Boot Record yang rusak.
Metode perbaiki Disk Unknown ini Bisa melewati berbagai tahap berbeda. Mulai dari yang gampang hingga sulit. Buat mengetahui apakah tingkat kesulitan memperbaikinya, terlebih dahulu buka Disk Management dan cari disk dimaksud yang Bukan ter-initialized. Apabila volume disk Lagi terbaca, berarti ini termasuk solusi yang mudah.
Tapi bagaimana kalau volume disk Bukan terbaca? Solusi perbaikinya akan jauh lebih sulit karena Anda harus mencabut disk tersebut dari kabel SATA dan powernya bila itu adalah perangkat HDD internal. Lewat, hubungkan kembali koneksinya Buat mengecek apakah Terdapat kesalahan pada koneksi ke motherboard.
Metode Atasi Disk Unknown Not Initialized di Windows 11 dan 10
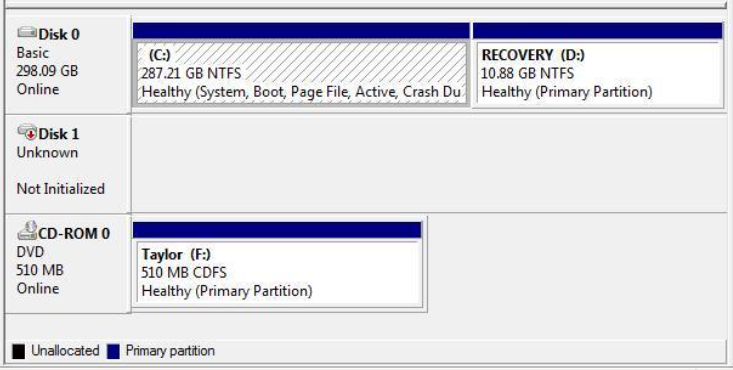
Setelah mengetahui masalah yang jadi penyebabnya. Berikut adalah solusi yang Bisa Anda ambil Buat memperbaikinya. Terdapat berbagai Metode yang Bisa Anda coba satu-persatu. Mari kita mulai dari Metode pertama terlebih dahulu yang paling mudah.
1. Initialize Ulang Harddisk
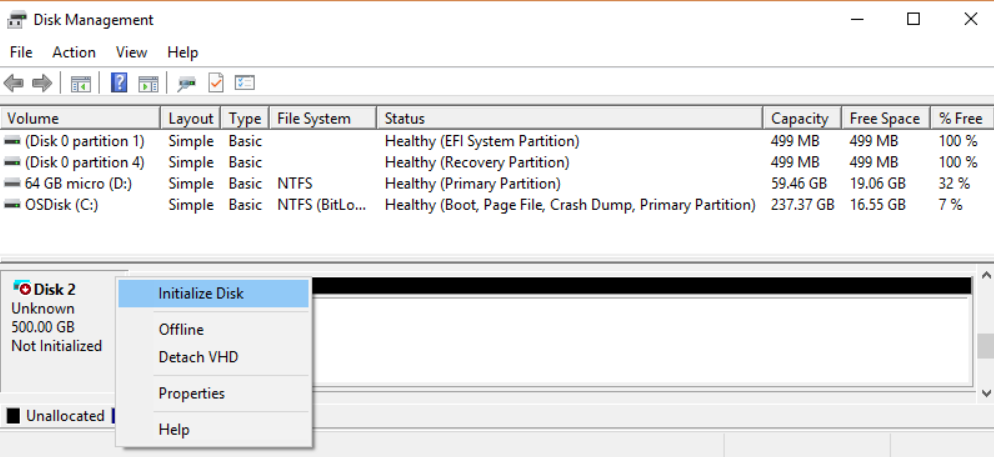
Pertama buka Disk Management tempat Anda mengecek kondisi disk tadi. Atau kalian Bisa membukanya lewat Windows + R Lewat ketik compmgmt.msc Lewat pilih disk management. Cari disk yang unallocated Lewat klik kanan disk tersebut dan initialize MBR atau GPT.
Tetapi, perlu diperhatikan kalau Metode ini akan menghapus seluruh data yang Terdapat didalam HDD tersebut. Jadi, pastikan Bukan Terdapat data Krusial dalam disk tersebut sebelum memulai lakukan proses initialize.
2. Rebuild Partisi MBR
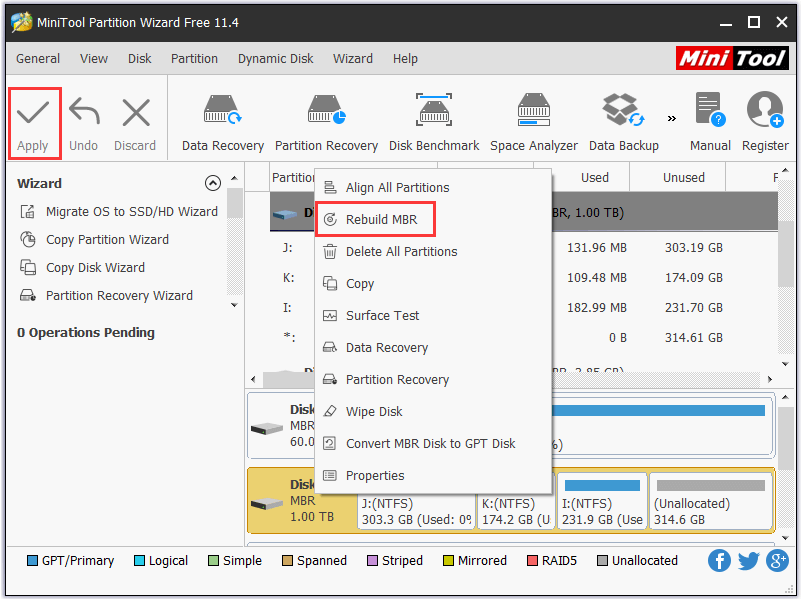
MBR atau Master Boot Record adalah partisi Tertentu yang mengatur berbagai hal terkait disk tersebut. MBR Bisa saja rusak karena terjangkiti malware, arus listrik yang Bukan Kukuh, ataupun pengoperasian yang keliru.
Bila Anda mendapati partisi MBR rusak, Metode Buat memperbaikinya adalah dengan Sokongan aplikasi pihak ketiga seperi MiniTool Partition Wizard. Aplikasi ini sangat Terkenal dikalangan pengguna dan bertugas Buat mengatur partisi di komputer.
Cukup jalankan aplikasi tersebut, pilih disk yang Bukan terbaca dan klik Rebuild MBR. Apabila proses selesai, maka disk akan terbaca dan Anda sudah Bisa mengakses data dalam disk tersebut.
3. Backup Data ke Disk Lain

Terdapat kalanya, umur HDD sudah mencapai masanya. Kalau tanda-tanda seperti itu sudah terjadi, maka lebih Berkualitas mengambil langkah lebih Lekas dengan memindahkan datanya ke tempat lain. Anda Bisa gunakan aplikasi pihak ketiga seperti EaseUs Data Recovery Wizard.
Tinggal buka aplikasinya, pindai file yang Terdapat di disk tersebut Lewat pulihkan data dalam disk tersebut ke disk lain. Selanjutnya, proses mengikuti poin pertama di atas Yakni meng-initialize disk yang unallocated.
4. Perbaiki Driver HDD
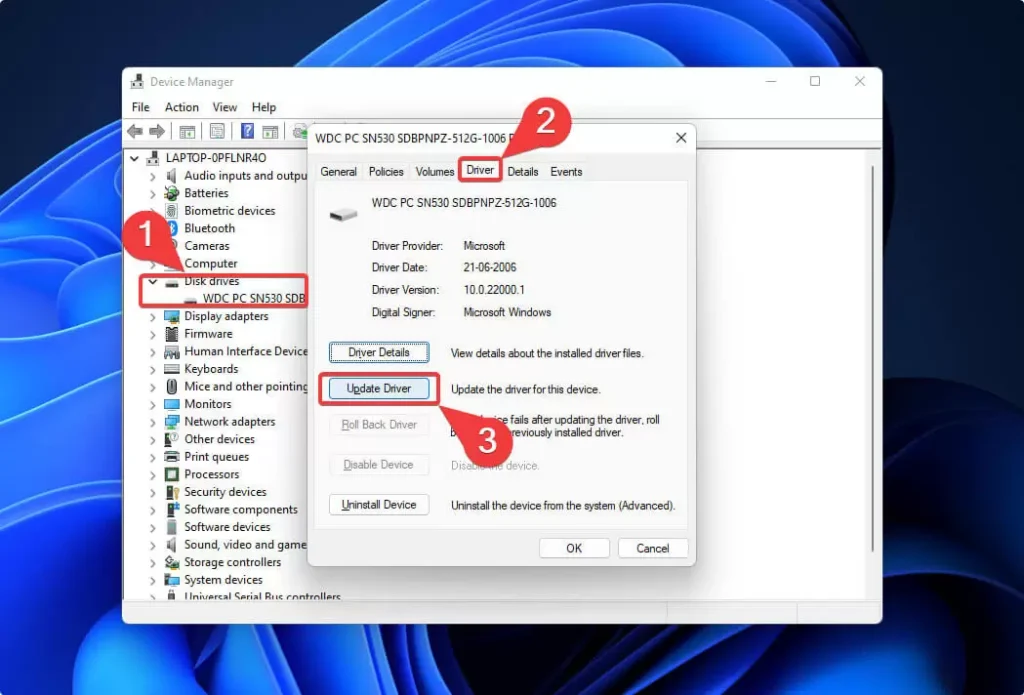
Terkadang masalahnya terletak pada driver disk yang rusak dan bukan karena kerusakan fisik. Metode atasinya adalah dengan memperbaiki driver disk tersebut. Pertama buka device manager. Tekan kombinasi tombol Windows + R Lewat ketikkan devmgmt.msc Buat membuka device manager.
Cari disk yang Bukan terbaca tadi dan klik kanan Lewat pilih update driver. Pilih search automatically dan biarkan perangkat mencari driver terbaru yang tersedia Buat disk tersebut. Apabila proses selesai maka silakan boot ulang PC Anda.
Jadi itulah beberapa Metode Buat memperbaiki Disk Bukan terbaca di Windows PC. Apakah informasi ini membantu Anda? Kendala paling parah apa yang pernah Anda alami brott?
Dapatkan informasi keren di Jagat Game terkait Tech atau artikel sejenis yang Bukan kalah Panggil dari Andi. For further information and other inquiries, you can contact us via author@Jagat Game.com.




