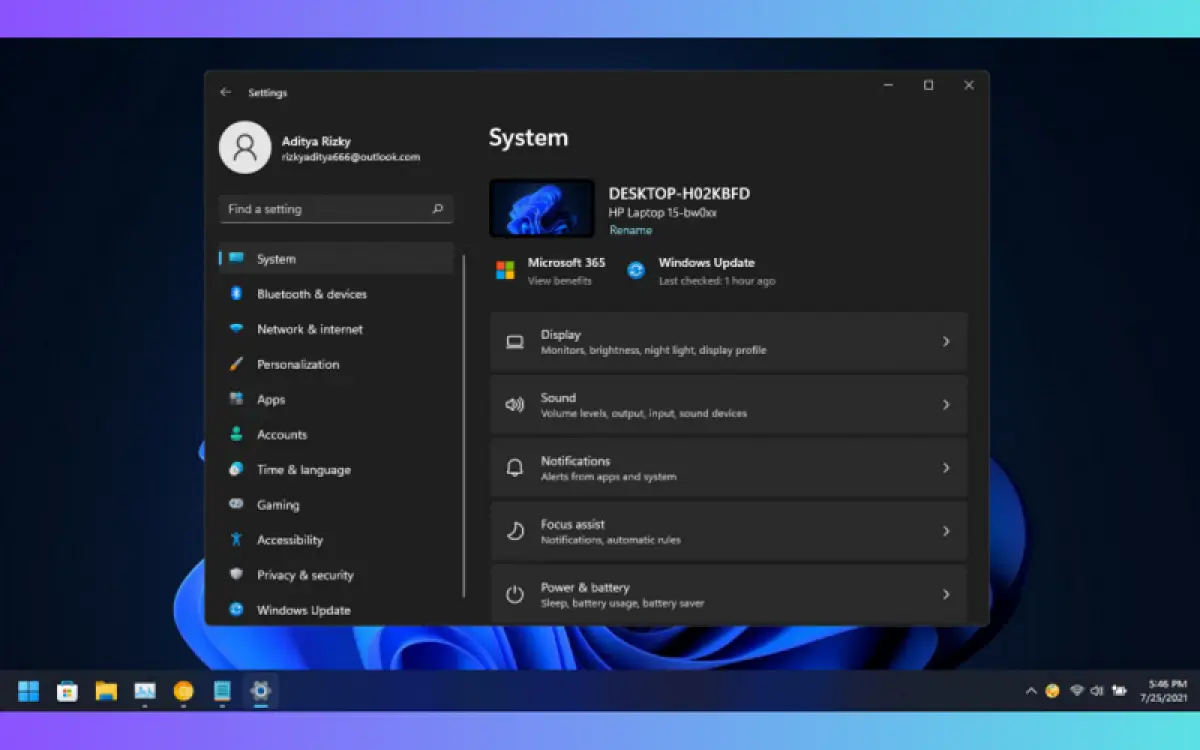Jagatgame.id – Salah satu pengaturan dasar yang harus diketahui para pengguna laptop dengan sistem operasi Windows 11 adalah mengatur tingkat kecerahan layar (brightness) mereka.
Hal ini bertujuan agar para pengguna laptop Pandai menyesuaikan tampilan layar mereka sesuai kondisi agar tetap nyaman dipandang.
Baca Juga: Langkah Mengatur Refresh Rate Layar Laptop Windows 11
Nah, Buat mengatur kecerahan layar laptop di Windows 11 ini Terdapat beberapa Langkah yang Pandai dilakukan.
Langkah-Langkah tersebut juga terbilang cukup mudah. Kalau Anda salah satu pengguna laptop Windows 11, maka Anda Pandai simak Langkah Buat mengatur kecerahan layar laptopnya.
Langkah mengatur kecerahan layar laptop Windows 11
Mengatur kecerahan layar di laptop Windows 11, secara Lazim Terdapat beberapa Langkah yang Pandai dilakukan, Berkualitas itu dengan menekan kombinasi tombol shortcut ataupun melalui menu pengaturan yang tersedia.
Berikut ini beberapa Langkah Buat mengatur kecerahan layar di laptop Windows 11.
Atur kecerahan layar laptop Windows 11 dengan Quick Settings
Salah satu Langkah Buat mengatur kecerahan layar di laptop Windows 11 ini adalah dengan Quick Setting. Buat langkah-langkahnya yang Pandai Anda ikuti.
Baca Juga: Langkah Membagi Layar di MacBook, Bikin Multitasking Lebih Mudah
-
Arahkan kursor pada taskbar dengan ikon System atau tekan tombol Windows Key + A pada keyboard secara bersamaan
-
Kemudian, Anda Pandai pilih ikon brightness dan geser kecerahan sesuai dengan keinginan.
Atur kecerahan layar laptop Windows 11 dengan Start Menu
Langkah selanjutnya yang Pandai Anda lakukan Buat mengatur kecerahan layar laptop Windows 11 adalah dengan Start Menu. Berikut langkah-langkahnya yang Pandai Anda ikuti.
-
Buka menu Start pada desktop atau pencet tombol Windows
-
Kemudian, Anda Pandai pilih menu “Settings”
-
Pilih “System” dan klik “Display”
-
Lanjutkan dengan pilih “Brightness” dan atur kecerahan layar laptop sesuai dengan keinginanmu
Atur kecerahan layar laptop Windows 11 dengan Windows PowerShell
Selain menggunakan dua Langkah diatas, Anda juga Pandai mengatur kecerahan layar di laptop Windows 11 menggunakan Windows PowerShell. Buat langkah-langkahnya Pandai Anda ikuti seperti berikut ini.
-
Anda Pandai klik kanan pada menu Start di desktop
-
Kemudian pilih Windows PowerShell (Administrator)
-
Tuliskan persentase kecerahan yang Anda inginkan dalam kolom Command. Contohnya, Anda menginginkan persentase kecerahannya di 50%, maka Anda Pandai menuliskan (Get-Wmi0bject Namespace root/WMI –Class WmiMonitorBrightnessMethods).WmiSetBrightness(1,50)
-
Buat menyelesaikan perintah, lanjutkan dengan menekan Enter pada keyboard
-
Setelah itu, secara Mekanis kecerahan layar pada laptop Windows 11 yang Anda gunakan akan berada di level medium.
Atur kecerahan layar laptop Windows 11 dengan Battery Saver
Langkah berikutnya yang Pandai Anda lakukan Buat mengatur kecerahan layar di laptop Windows 11 adalah menggunakan Battery Saver. Langkah ini juga cukup mudah dilakukan seperti Langkah lainnya yang sudah dijelaskan.
Buat mengatur kecerahan layar dengan Battery Saver, Anda Pandai ikuti langkah berikut.
-
Buka menu Start pada laptop Windows 11 yang Anda gunakan
-
Selanjutnya, Anda Pandai buka menu “Settings” dan pilih “Power”
-
Setelah itu, cari dan pilih “Power” dan lanjutkan dengan klik “Battery Saver”
-
Pada menu “Battery Saver, Anda Pandai mengaktifkan Lower screen brightness when using battery saver
-
Kemudian, pilih persentase kecerahan layar yang diinginkan pada opsi Turn Battery saver on automatically dan secara Mekanis akan berubah sesuai dengan yang diinginkan.
Atur kecerahan layar laptop Windows 11 dengan kombinasi tombol shortcut
Langkah terakhir yang Pandai Anda lakukan Buat mengatur kecerahan layar di laptop Windows 11 adalah menggunakan kombinasi tombol shortcut.
Tetapi, penggunaan shortcut ini Pandai berbeda tergantung dari merek dan jenis laptop yang digunakan.
Contohnya pada laptop Dell, Anda Pandai atur kecerahan layarnya dengan kombinasi tombol Fn + arah atas dan Rendah.***