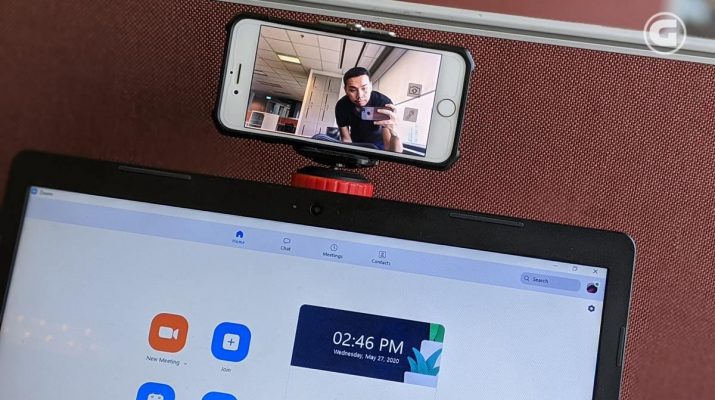Ketika Seluruh dilakukan secara digital, Berkualitas itu kelas perkuliahan atau meeting kerjaan, baru terasa kalau selama ini laptop yang kita gunakan, webcam-nya kurang memadai. Mungkin secara performa, laptop yang Anda gunakan Tetap ngebut dan nggak masalah Kepada sekadar akses Microsoft Office. Tapi dengan semakin seringnya melakukan video conference, baru deh terasa, “kok kameranya kurang bagus ya?”
Tentu Anda Mau present atau menampilkan diri dengan Berkualitas dalam sebuah meeting digital. Mau upgrade laptop, rasanya cukup boros kalau hanya Kepada sekadar Mau kualitas video yang Berkualitas. Beli webcam tambahan? Bisa saja, tapi tentu Bukan praktis, menambah satu perangkat dengan satu fungsi tunggal. Nah, berikut tim Jagatgame.id berikan tips Kepada gunakan kamera smartphone sebagai pengganti webcam.
Yup, daripada mengganti laptop atau membeli kamera webcam tambahan, Anda Bisa manfaatkan kamera smartphone yang Eksis sebagai webcam, dengan kualitas yang tentunya jauh lebih bagus. Langkah ini tentunya gratis, serta kompatibel Berkualitas Kepada smartphone Android, iOS, perangkat Windows PC maupun Mac.
Baca juga: Tips Efektif Kerja di Rumah dengan Memanfaatkan Teknologi
Install Aplikasi di Smartphone & PC Terlebih Dahulu
Secara garis besar, Langkah memasangkan kedua perangkat ini sangat mudah. Anda hanya perlu install aplikasi di masing-masing perangkat yang Mau dihubungkan, sambungkan kedua perangkat lewat jaringan sama, dan selesai. Eksis dua alternatif aplikasi yang Bisa Anda pilih, Adalah DroidCam dan Iriun.
Berikut adalah bahan unduh Kepada masing-masing aplikasi, Berkualitas di smartphone maupun aplikasi client yang harus Anda pasang di PC:
Setelah memasang aplikasi Berkualitas di smartphone maupun komputer, buka kedua aplikasi tersebut. Sebelumnya, pastikan smartphone dan komputer tersambung pada jaringan yang sama.
Kepada Iriun, kedua perangkat akan tersambung secara Mekanis, lebih mudah Kepada digunakan. Setelah tersambung, tersedia opsi Kepada ubah kamera dan mengganti resolusi video mulai 480p hingga 2160p (Apabila kamera smartphone-nya mendukung).

Sementara Kepada DroidCam, pengguna perlu menginput kode IP serta port di komputer, disamakan dengan yang tertampil pada smartphone. Klik start, dan kamera langsung dapat digunakan. DroidCam Mempunyai pengaturan yang lebih kompleks. Termasuk opsi Kepada memberi limit frame per second video agar lebih Ekonomis bandwidth, serta opsi Kepada menggunakan mikrofon yang Eksis di smartphone.
Ubah Webcam Agar Gunakan Kamera Smartphone

Setelah terhubung, minimize jendela aplikasi atau biarkan aplikasi webcam pada komputer berjalan di belakang. Setelah itu Anda tinggal setup kamera agar digunakan di masing-masing aplikasi video conference.
IDi aplikasi Zoom, misalnya, Anda hanya perlu akses menu Settings – Video, Lewat ganti kamera yang digunakan ke DroidCam atau Iriun, sesuai pilihan yang Gizmo friends gunakan.

Mudah bukan? Anda tinggal meletakkan smartphone agar posisi kamera sesuai. Anda juga Bisa menggunakan alat tambahan seperti mini tripod atau gorillapod, diletakkan di belakang monitor ataupun laptop, agar sesuai layaknya webcam bawaan. Sekarang Anda sudah Bisa gunakan kamera smartphone sebagai webcam Kepada kelas virtual dan video conference. Selamat mencoba!
Eksplorasi konten lain dari Jagatgame.id.id
Berlangganan Kepada dapatkan pos terbaru lewat email.