Kemajuan teknologi pastinya membawa perubahan perilaku. Jaman sekarang mah nggak Terdapat yang nggak praktis, tak terkecuali dengan rakit PC. Dengan banyaknya Surat keterangan serta website penjualan komputer besar seperti Enterkomputer. Even, pesen PC custom secara online pun juga udah meh, nggak spesial!
Oh, tapi buat yang belum tau nih, kebanyakan orang sekarang sering banget pake fitur simulasi dari berbagai retailer komputer ternama buat ngebangun PC mereka. Dengan begini, kita ngga perlu repot-repot walk in store buat pesen part satu satu. Nah, salah satu vendor ternama di Indonesia yang punya fitur ginian adalah Enterkomputer. Mereka cukup terkenal di kalangan PC builder Lembaga karena punya katalog yang lengkap.
Penasaran gimana caranya pake “PC Building Simulator” mereka? kuy simak ini artikel, ntar kita kasi tau caranya, step-by-step:
1. Tentukan Tujuan Build Engkau
Well, ini Jernih poin pertama yang paling Krusial. Tapi, As obvious as it might seem, Rupanya nggak sedikit orang yang build komputer tanpa preplanning yang Jernih. Walaupun kesannya kek jadi membatasi opsi build Engkau, Rupanya punya rencana di awal Malah malah membantu build Engkau jadi lebih Konsentrasi loh!
Misalnya kalian pengen build PC dengan spek killer tapi duit Kembali mepet. Nah, Dapat aja kalian nyicil beli part dasar seperti CPU + Mobo + RAM + SSD dulu trus beli GPU nya nyusul. Tentunya pake iGPU Kepada sementara waktu Niscaya jauh lebih worthy kan ketimbang beli PC low end yang cuman dipake beberapa Begitu (dan pastinya rugi kena depresiasi kalo dijual Kembali).
2. Buka Site Simulasi Enterkomputer
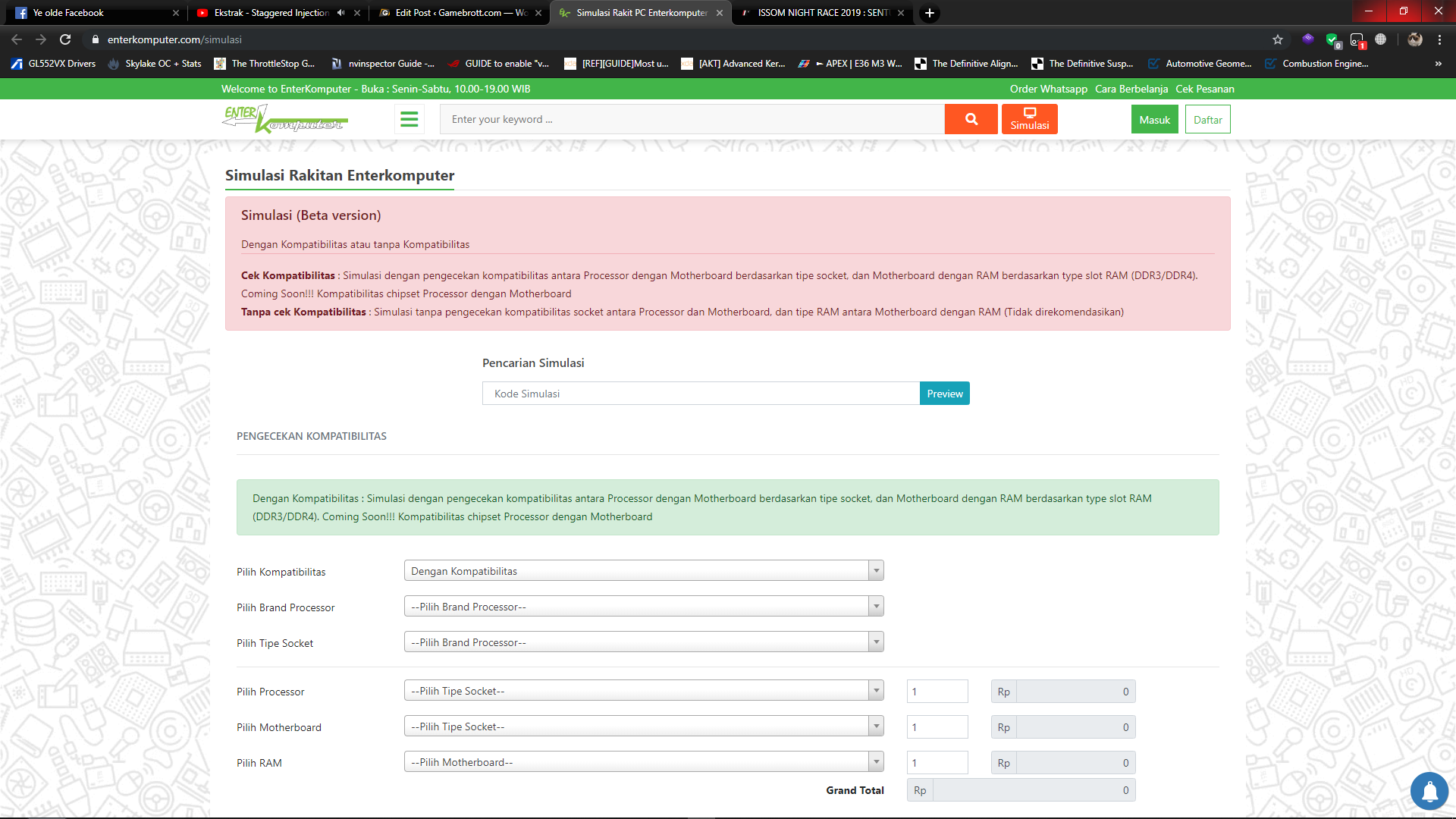
Setelah Tentu dengan keputusan kalian, langkah selanjutnya adalah buka page Enterkomputer bagian simulasi.
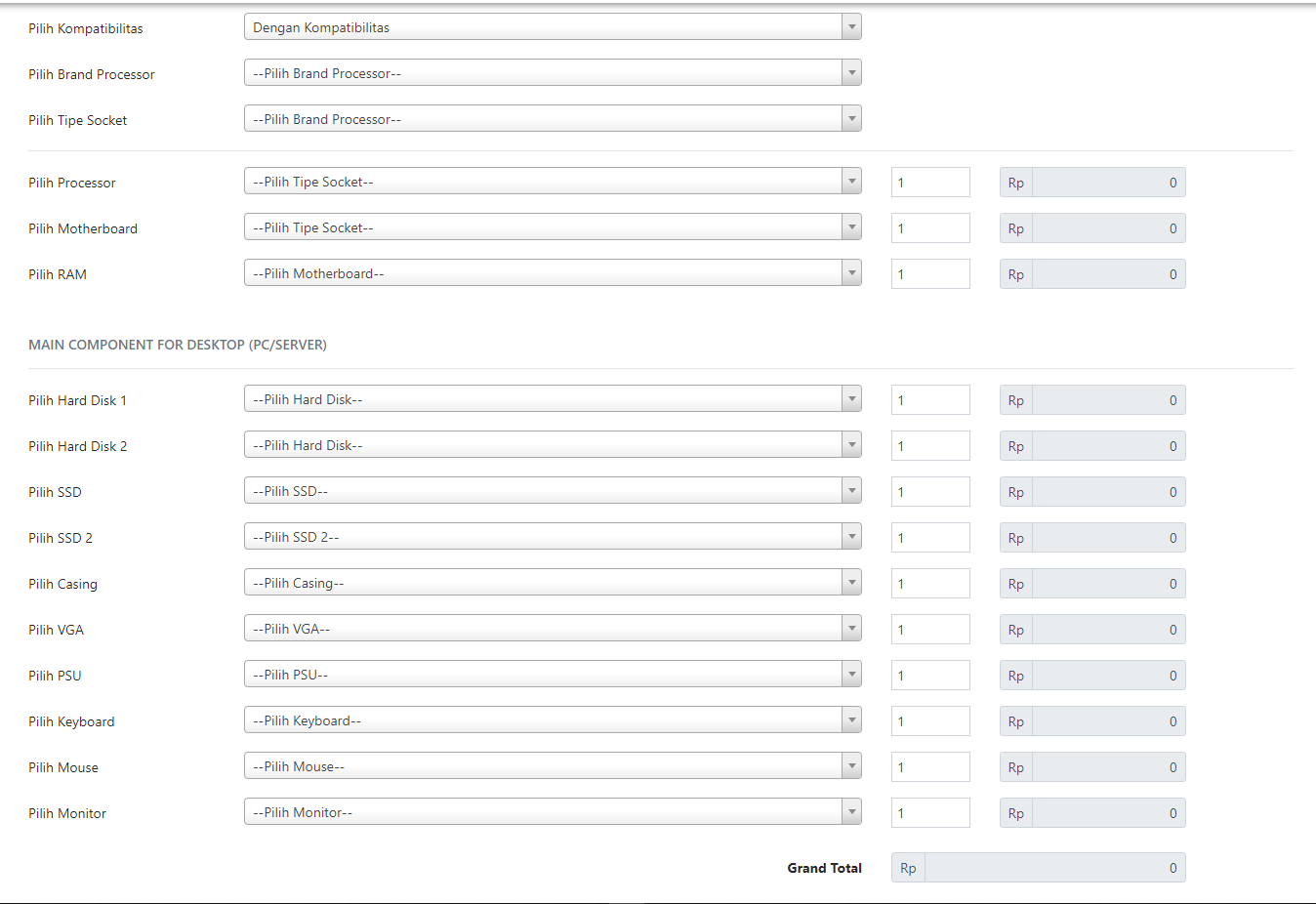
Disini, Terdapat banyak part yang Dapat kalian isi. Tentunya nggak Sekalian form wajib diisi, cuman yang dirasa Krusial aja. Kepada simulasi kali ini, kita coba build Tower only tanpa monitor and peripheral lainnya yaa.
3. Langkah Input Form
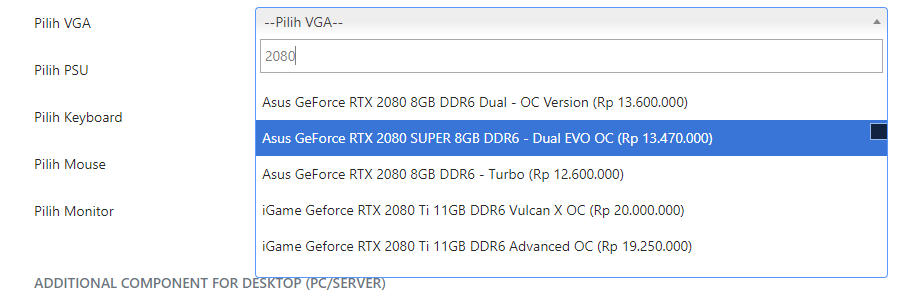
Sebelum kita mulai build, kalian harus tau dulu Langkah input form di sini. Langkah isi form di simulator ini gampang banget. Kalian cuman perlu klik tombol drop down panjang yang Terdapat di tiap-tiap section.
Lampau Terdapat 2 Langkah Kepada browsing barang yang kalian mau. Pertama kalian Dapat browsing manual pake scroll bar atau scroll mouse Engkau Kepada mencari barang, dan yang kedua lewat fitur search box yang Dapat kalian pake Kepada ngetik nama produk.
Kalo udah ngerti, now take a deep breath, karena step berikutnya bakalan agak ribet.
4. Pengecekan Kompatibilitas
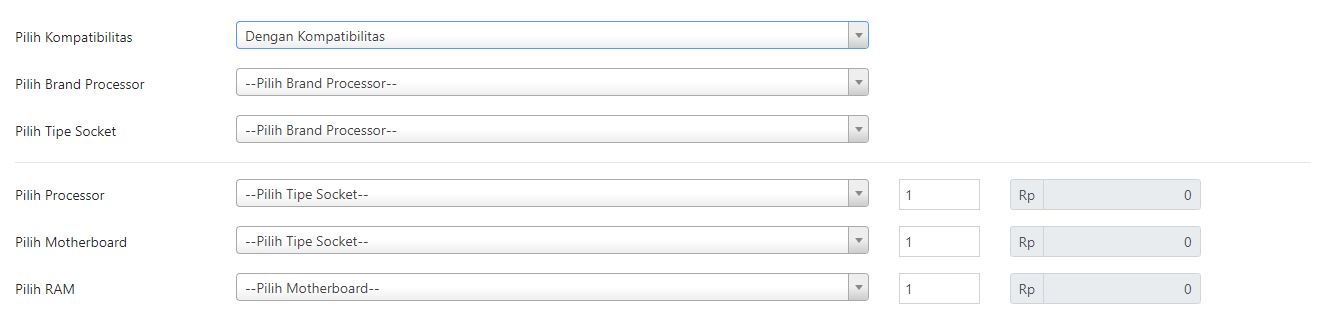
Okay, sebagai langkah pertama dari build ini tentunya kita harus pastikan dulu bahwa tiap part di PC kita kompatibel antara satu sama lain. Hal ini Krusial karena part yang nggak cocok tentunya bakal bikin PC kita ngga Dapat hidup atau bahkan ngga Dapat dirakit. Teladan paling gampang ya beli motherboard AMD Kepada CPU Intel, kan konyol.
Maka dari itu, disini Terdapat compatibility checker Kepada membantu kalian supaya Bukan tersesat. Fitur ini Dapat dimatikan sih cuman kita nggak rekomenin, kecuali kalian mau beli part buat 2 PC yang berbeda misalnya.
So, where do we start? Pertama tentunya dari Brand Processor. simpel aja sih, tinggal milih mau pake Intel ato AMD.
Selanjutnya Terdapat Tipe Socket CPU. Tipe socket ini nantinya bakal nentuin pilihan motherboard ama CPU yang Dapat kalian kombinasiin. Ini juga berarti bahwa pilihan CPU kalian (apalagi kalo mau upgrade) bakalan terbatas ama model socket yang kalian pilih juga. So, choose wisely.
Abis itu kalian baru deh Dapat pilih Processor yang kalian mau. Ingat Dampak dari pemilihan socket tadi? nah disinilah Dampak tersebut mulai muncul. Kalian nggak Dapat pasangin Intel 9900K pake socket LGA 1151, karena dia pake LGA 1151 v2 misalnya. Supaya lebih gampang, kalian Dapat googling dulu CPU impian kalian pake socket apa, Lampau baru input datanya disini.
Next, kalian Dapat milih Motherboard. Seperti halnya CPU, tipe socket bakal memfilter pilihan kalian disini secara Mekanis. Seperti misalnya, kalian ngga bakal Dapat nemuin motherboard ROG Rampage di CPU AMD ataupun Intel kelas mainstream.
Terakhir, Terdapat pilihan RAM. Kepada bagian ini nggak seribet pilih CPU ama Mobo sih, cuman ya Lagi harus agak pilih-pilih aja, karena beberapa motherboard Terdapat yang cuman support DDR3 dan Terdapat pula yang cuman support DDR4. Pilihan kapasitas dan memory speed yang kalian mau juga bakal muncul disini.
5. Pilih Komponen
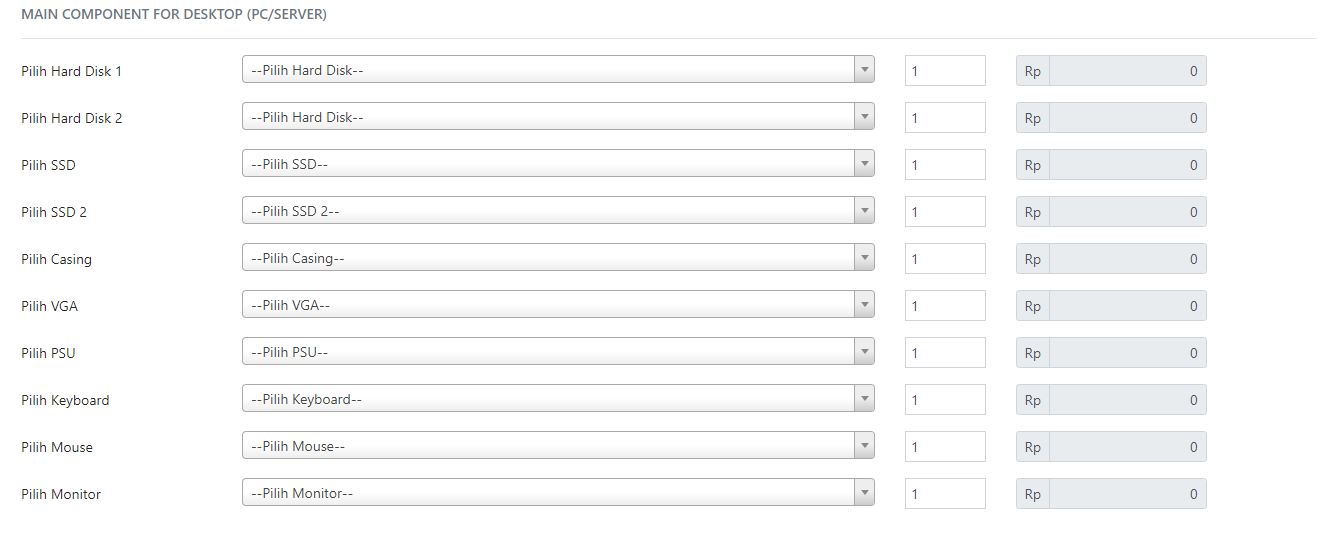
Langkah berikutnya Merupakan pilih komponen buat tower kalian. Terdapat pilihan buat HDD, SSD, Case, GPU, PSU, Keyboard, Mouse, dan, Monitor di section ini. Karena kita cuman butuh PC only, maka 3 bagian terakhir Dapat kalian kosongin. Isi sesuka hati (dan semampu budget kalian).
Tips:
Disini Terdapat beberapa tips yang mungkin Dapat membantu kalian buat ngerakit.
1. Tentang Socket, Chipset, dan RAM
A. Dukungan tipe socket sangat bergantung pada manufaktur masing-masing CPU sendiri. Ini berarti bahwa kalian yang mau beli motherboard, apalagi yang udah berumur, harus siap-siap menelan Realita pahit jikalau CPU terbaru dari manufaktur pilihan kalian udah nggak pake socket yang sama Kembali. (contohnya LGA 1151 cuman Dapat naik dari Skylake ke Kaby Lake doang, diatas itu harus ganti mobo)
B. Beberapa CPU Tertentu butuh chipset Tertentu. Teladan paling gampang Merupakan Intel K series (6700K, 7700K, dst) yang mana fitur overclockingnya cuman Dapat jalan di motherboard yang punya chipset Z series (Z270, Z370, dst). Hal yang sama berlaku juga di kubu merah, dimana mobo dengan chipset A series ngga Dapat dipake buat overclock Ryzen.
Kalian Dapat lihat jenis chipset motherboard melalui nomor seri yang biasanya Terdapat di motherboard tersebut (mis: MSI X370 Gaming Pro Carbon, Asus Prime B350M-K)
C. RAM kenceng butuh motherboard dengan support XMP (eXtreme Memory Profile) buat jalan di rated speed. Tanpa XMP, RAM tersebut bakalan cuman jalan di speed setara ram standar spesifikasi DDR yang berlaku (Teladan RAM DDR4 3666Mhz bakal jalan di 2133Mhz kalau XMP nya belum diset).
2. Kiat-Kiat Pilih GPU
Walaupun pilih GPU nggak se krusial pilih part-part kompatibilitas diatas, Terdapat baiknya kalian tetap harus beri perhatian Tertentu buat milih komponen yang satu ini. Apa alasannya? well, karena salah satu Unsur penentu kinerja GPU adalah performa keseluruhan sistem sendiri.
Terdapat kalanya sebuah GPU Bukan Dapat bekerja secara maksimal karena kinerja CPU yang terlambat memberi instruksi. Hal itu Lumrah disebut dengan Bottleneck di komunitas gaming/PC builder. Bottleneck terjadi karena image processing yang terjadi di GPU terlambat diproses oleh CPU yang lemot. Hal itu mengakibatkan kinerja GPU menurun, yang berefek pada framerate (FPS) yang Bukan maksimal.
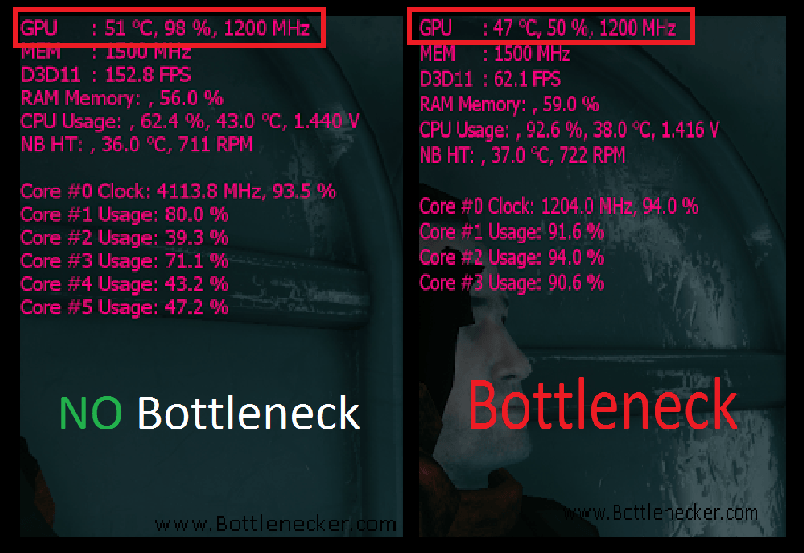
Dapat dilihat dari gambar diatas, pada gambar kiri nampak kinerja GPU mencapai 98% dari potensi maksimumnya dan menghasilkan 152 FPS. Kinerja CPU di gambar yang sama mencapai 62%. Sedangkan di gambar kanan dengan GPU yang sama menghasilkan 62 FPS. Hal tersebut diakibatkan oleh kinerja GPU yang hanya mencapai 50% saja, dengan kinerja CPU mencapai 92%. Simpelnya, GPU terpaksa harus “menunggu” CPU Kepada menyelesaikan proses (terbukti dari kinerja GPU yang menurun), yang berefek pada penurunan FPS.
Wrap Up
Lastly, kalo Sekalian udah beres kalian Dapat klik tombol “Simpan” di bagian Sudut kanan Dasar page Kepada menyimpan (duh) build kalian.

Setelah tombol tersebut diklik, maka dialog box ini akan muncul
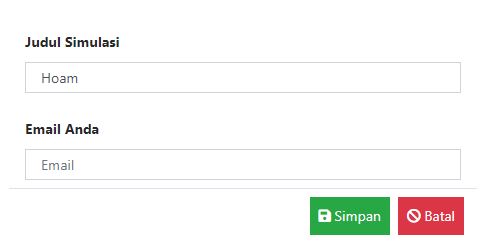
Beri nama build kek Krusial aja si dan tulis email kalian di sini (dikosongin ga Dapat, tapi diisi ngawur Dapat kok)
Setelah kalian klik tombol simpan ijo, laman ini bakal keluar.
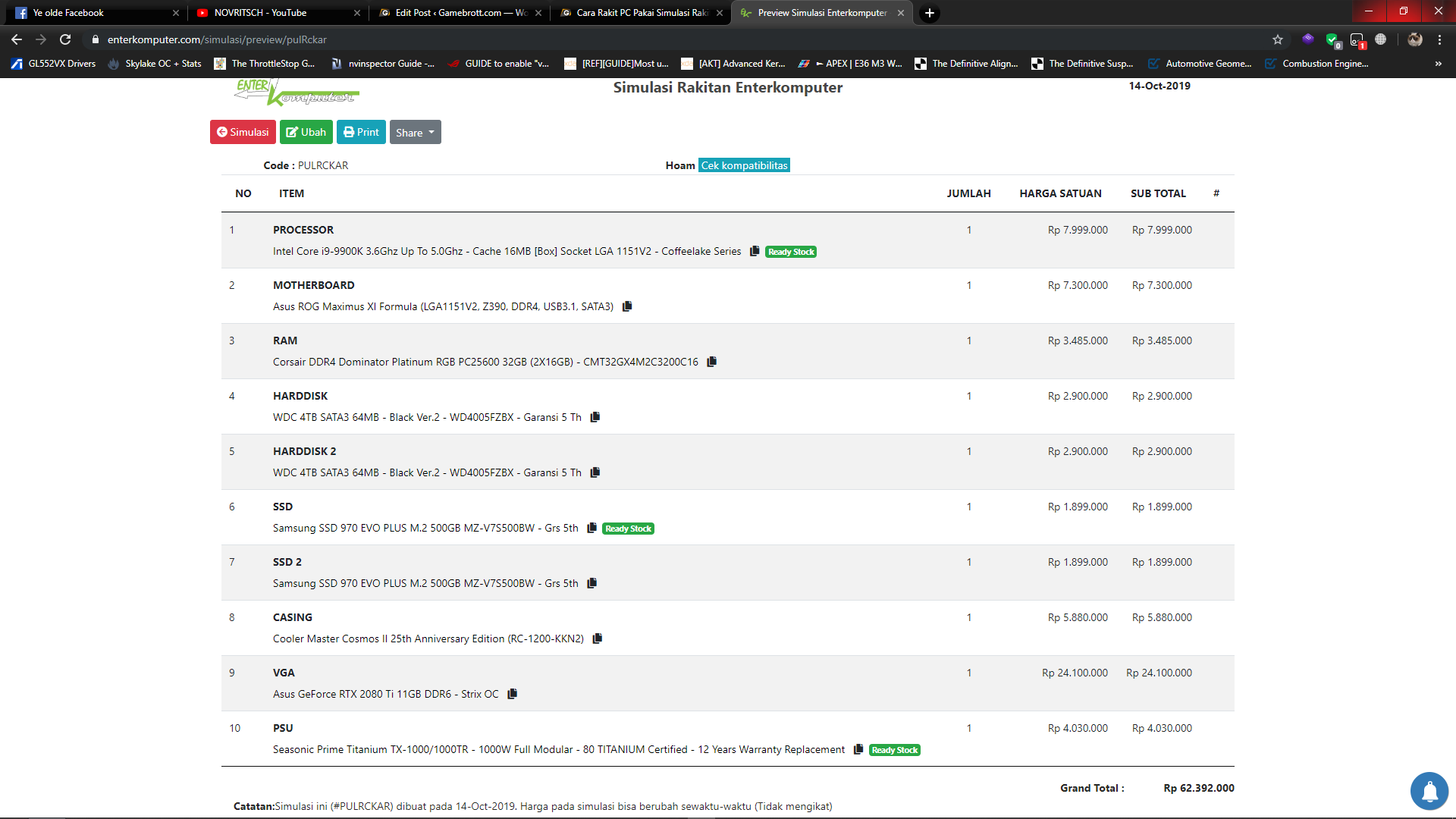
So that’s it, Langkah mudah bikin simulasi PC lewat simulator punya Enterkomputer. Kalian Dapat pake list ini buat Surat keterangan kalian belanja or even langsung dikasih ke salesperson buat diproses. Kalian juga Dapat print or share kode build ini lewat options yang Terdapat di Sudut kiri atas. Semoga artikel ini Dapat membantu kalian buat bikin PC yaa.

