Metode screenshot di laptop dan PC – Tak jarang Kalau kita menggunakan PC ataupun laptop, sering rasanya menemukan berbagai momen Krusial yang sekiranya butuh Kepada diabadikan. Biasanya, momen langka seperti itu tak akan kembali hadir seperti post Facebook yang akan hilang selamanya Kalau ter-refresh.
Terdapat berbagai Metode konvensional Kepada mengambil momen tersebut. Mulai dari menggunakan Metode paling dasar, hingga bawaan dari beberapa aplikasi yang satu paket dengan hardwaremu. Tetapi tak jarang, banyak orang yang Bukan mengetahuinya dan hanya paham dengan Metode paling dasar mengambil screenshot. Terutama Begitu memainkan video game.
Kali ini kami akan mengajari kalian 6 Metode mudah dan praktis Kepada mengambil screenshot di PC dan laptop Berkualitas Begitu tampilan desktop maupun bermain video game. Informasi ini sangat membantu kalian yang Tetap bingung bagaimana Metode mengambil gambar alias screenshot di layar laptop maupun PC.
Metode Screenshot di Laptop dan PC yang Mudah
Inilah 6 Metode screenshot di laptop serta PC dengan mudah Begitu di desktop maupun Begitu bermain game!
1. Metode Screenshot di Laptop dan PC (Seluruh yang Eksis di Layar)

Metode screenshot di laptop dan PC paling pertama adalah super basic, Anda yang pure gapunya pengetahuan apapun Dapat buka laman mana aja yang mau di-capture. Lewat tekan tombol Print Screen seperti yang ditunjukkan oleh gambar di atas.
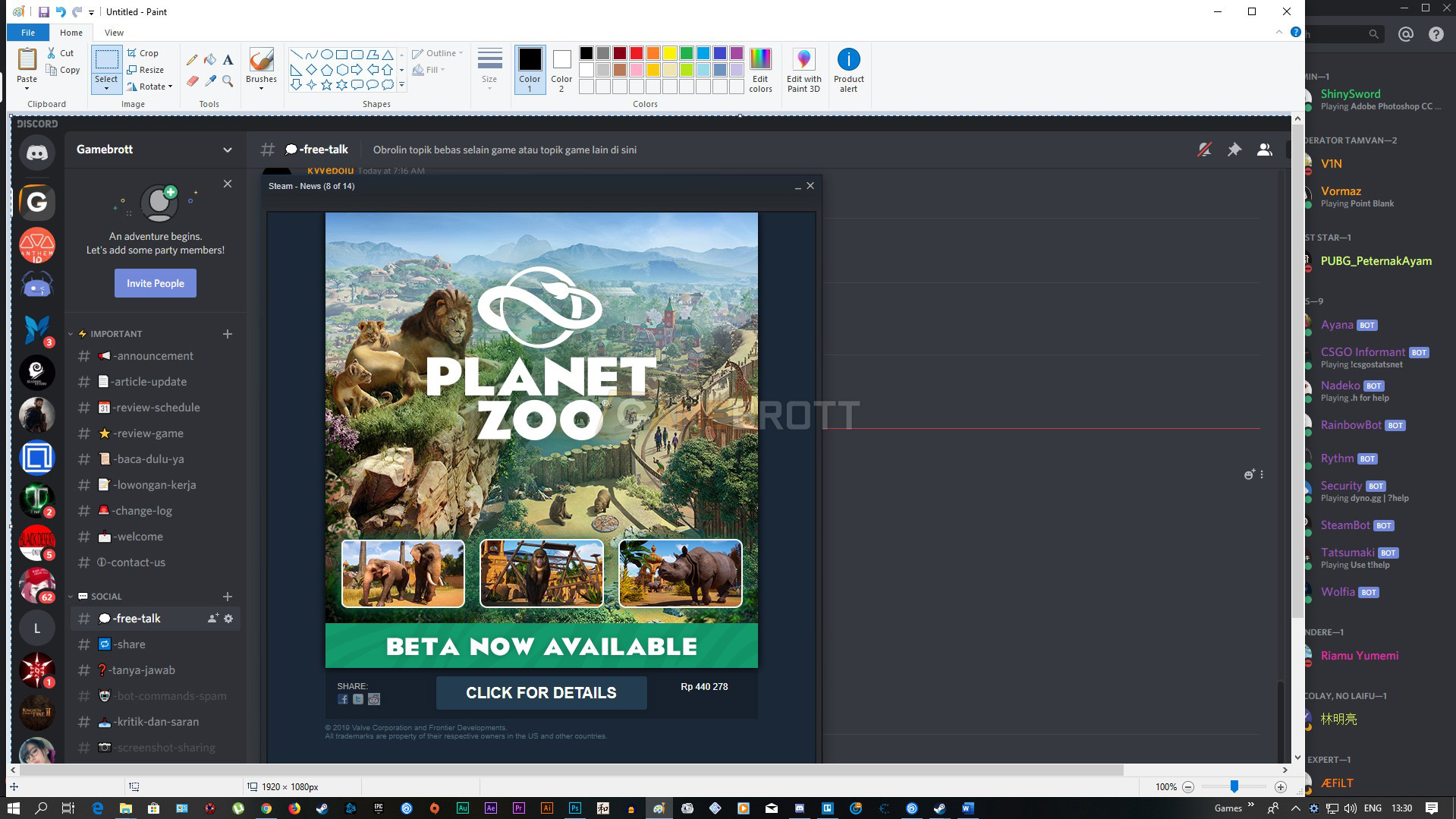
Langkah kedua adalah membuka Paint dan paste dengan menekan tombol Ctrl + V. Lewat simpan sesuai format yang diinginkan. Entah itu JPG, BMP, atau mungkin GIF.
2. Metode Screenshot di PC dan Laptop (Pada Laman Tertentu)

Buat Anda yang ngga mau ribet harus motong layar yang pengen Anda screenshot, misalnya seperti layar Steam yang Eksis pada gambar di atas. Eksis Metode screenshot di laptop maupun PC yang lebih praktis Tengah nih. Anda hanya perlu klik dulu laman yang Ingin di-screenshot, kemudian tekan Alt+Print Screen seperti yang ditunjukkan oleh gambar di atas.
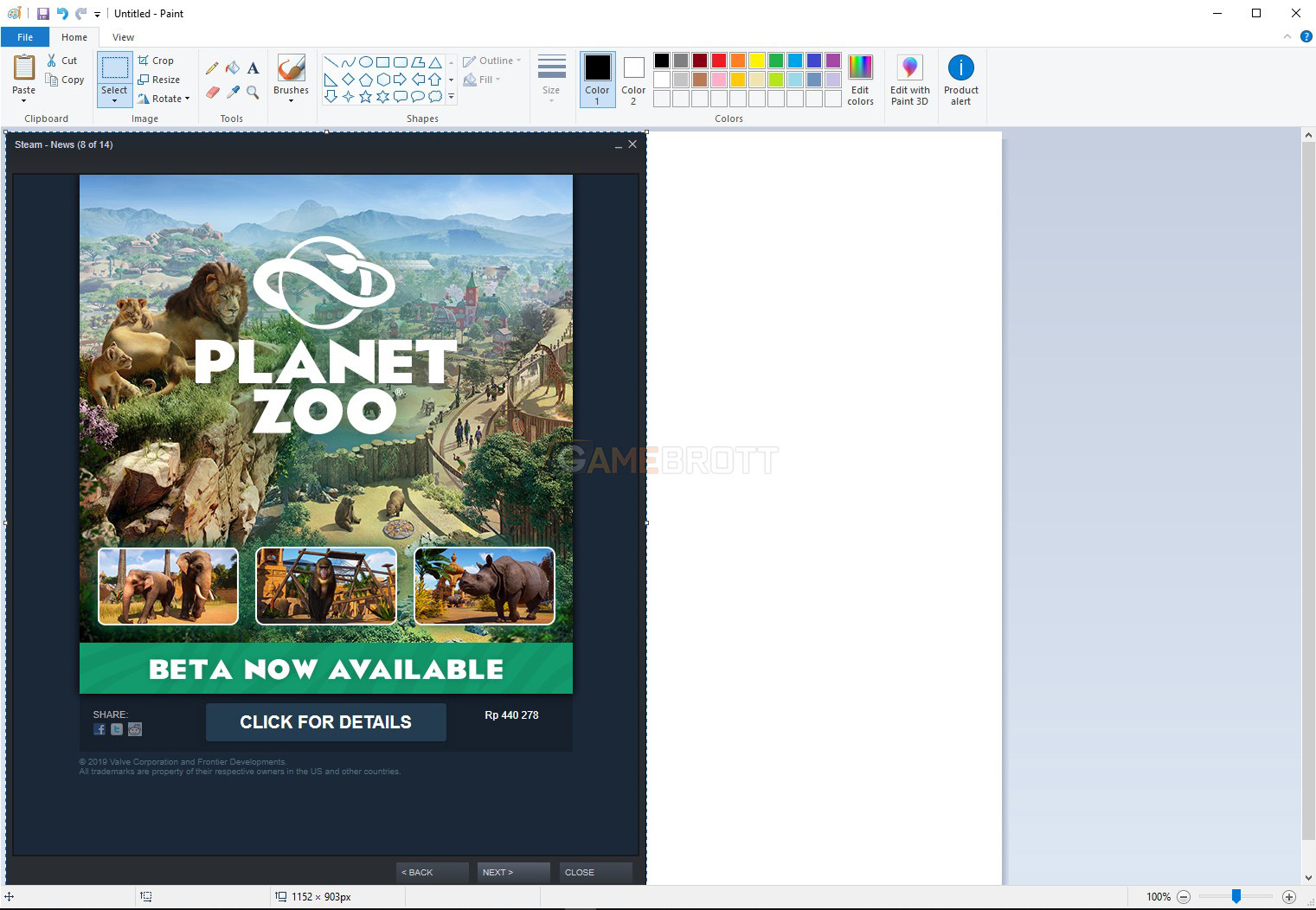
Sementara langkah kedua sama seperti langkah pertama yakni membuka paint Lewat tekan tombol Ctrl + V. Maka laman Steam saja yang akan ter-capture. Praktis, ‘bukan?
3. Metode Screenshot di Komputer (Pada Area Tertentu)
Nah, Metode selanjutnya adalah perubahan dari Metode sebelumnya yang terbagi atas dua Metode. Tetapi dasarnya tetap sama yakni dengan aplikasi bawaan Windows.
#1: Windows 10 dan 11
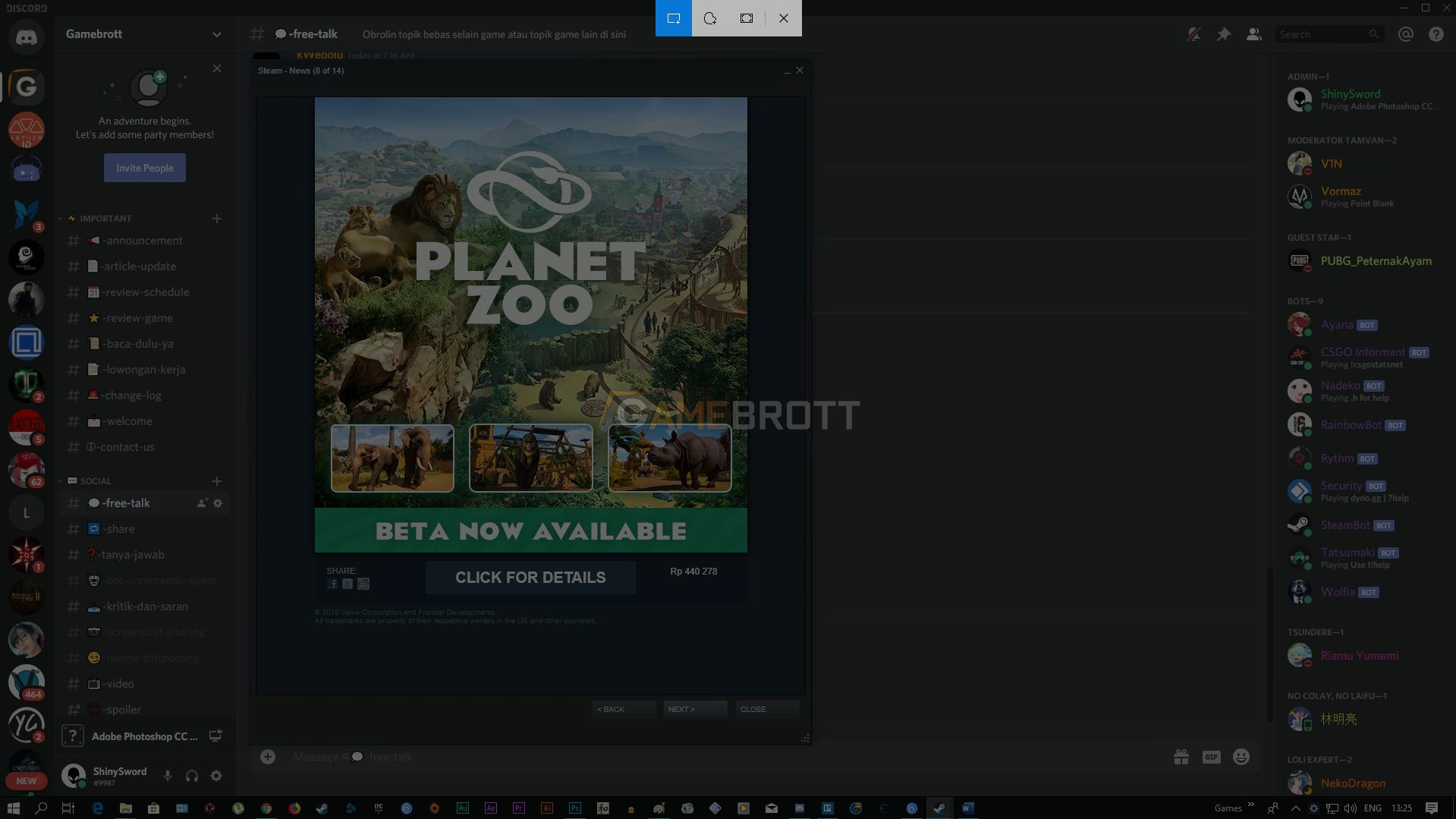
Metode pertama adalah menggunakan aplikasi bernama Snip & Sketch Kalau Anda menggunakan Windows 10. Berbeda dari Metode sebelumnya yang langsung capture laman tertentu, Metode ini lebih manual.

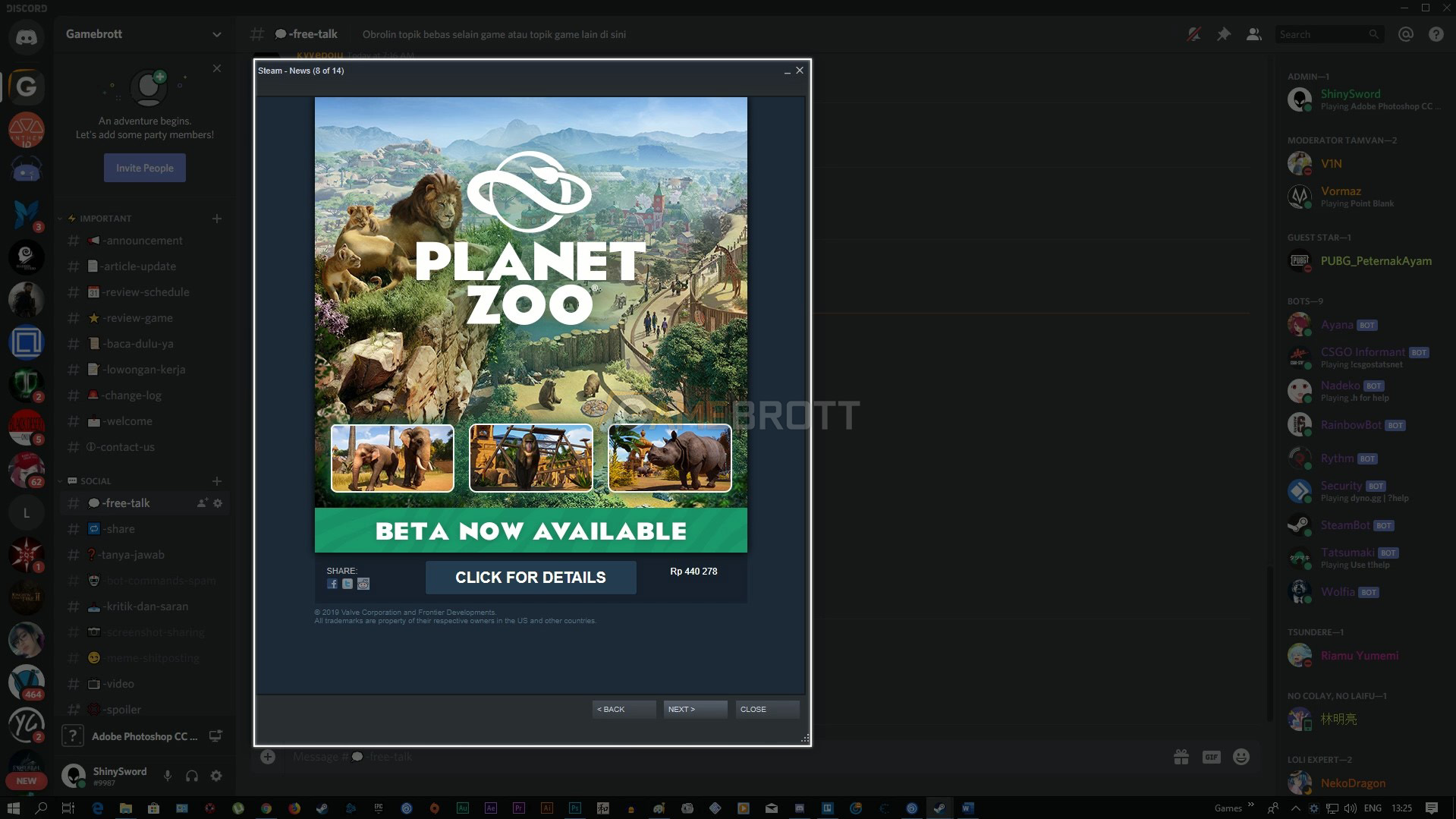
Caranya cukup dengan menekan tombol Windows + Shift + S Lewat klik dan seret pointer mousemu ke area yang Ingin Anda tangkap screenshot-nya seperti gambar di atas.
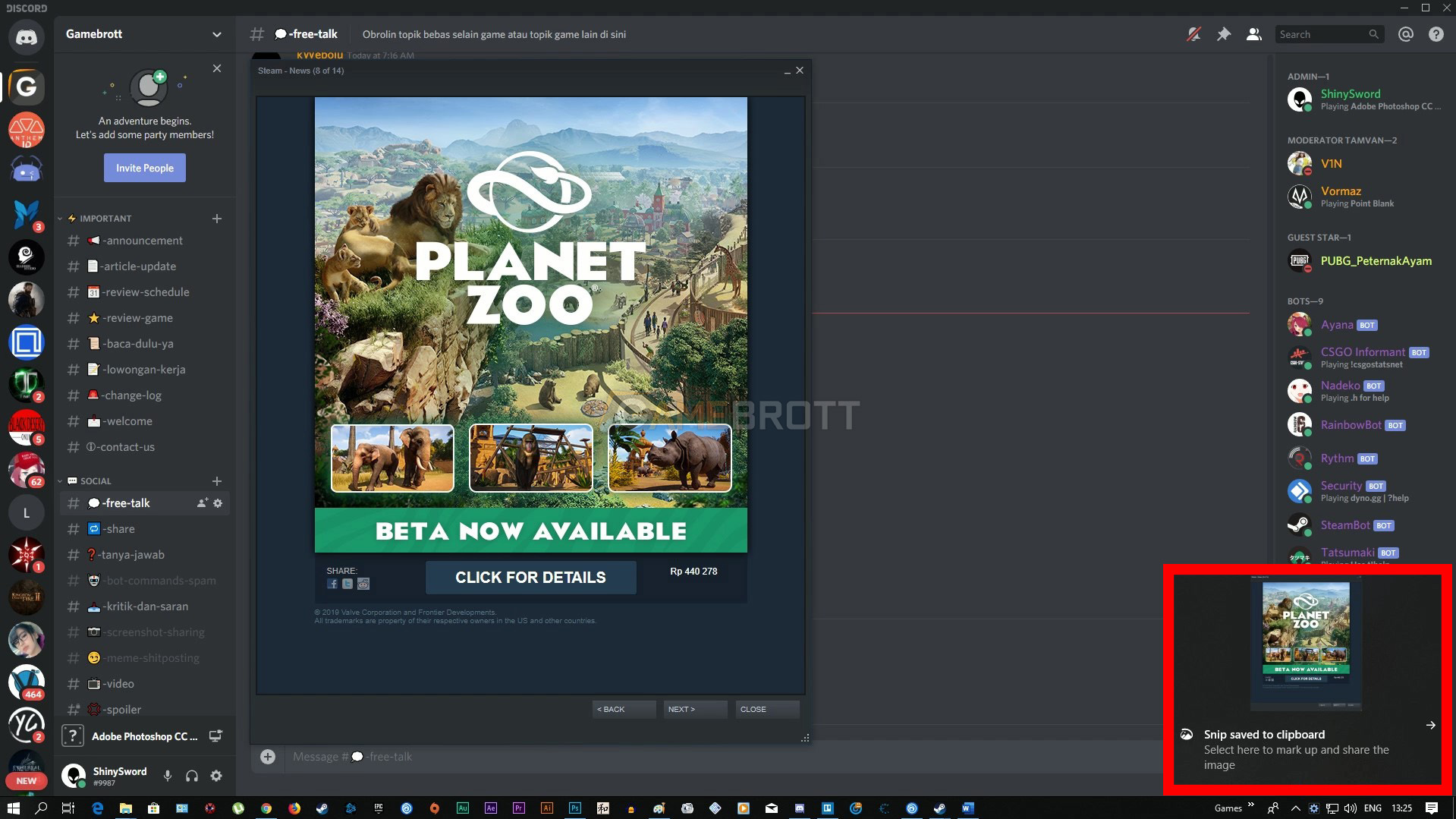
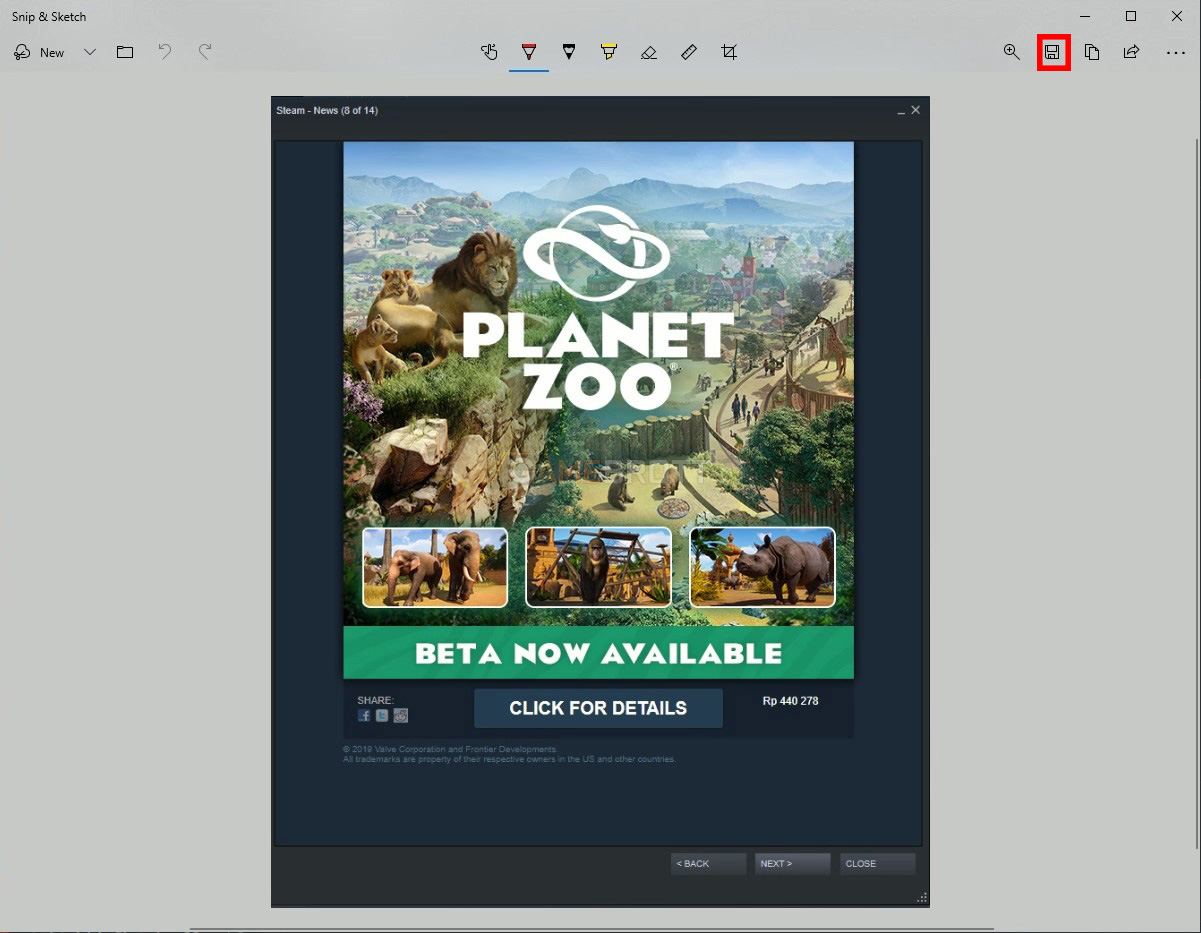
Sebuah notifikasi akan muncul seperti gambar di atas, kemudian klik notifikasi tersebut. Maka sebuah laman baru akan muncul. Klik ikon disket, Lewat simpan gambarmu di folder yang Anda suka.
#2: Windows 7 dan 8.1
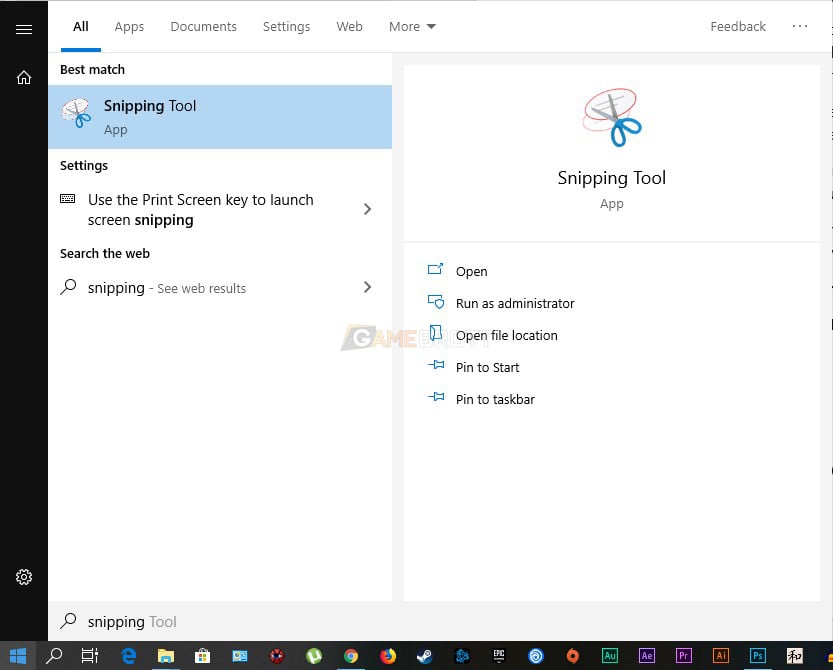
Sementara bagi Anda pengguna Windows 7 dan 8.1, Anda perlu menggunakan software bawaan bernama Snipping Tool. Caranya adalah dengan mencari dan membuka aplikasinya di icon Windows.
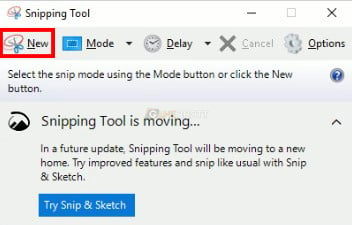
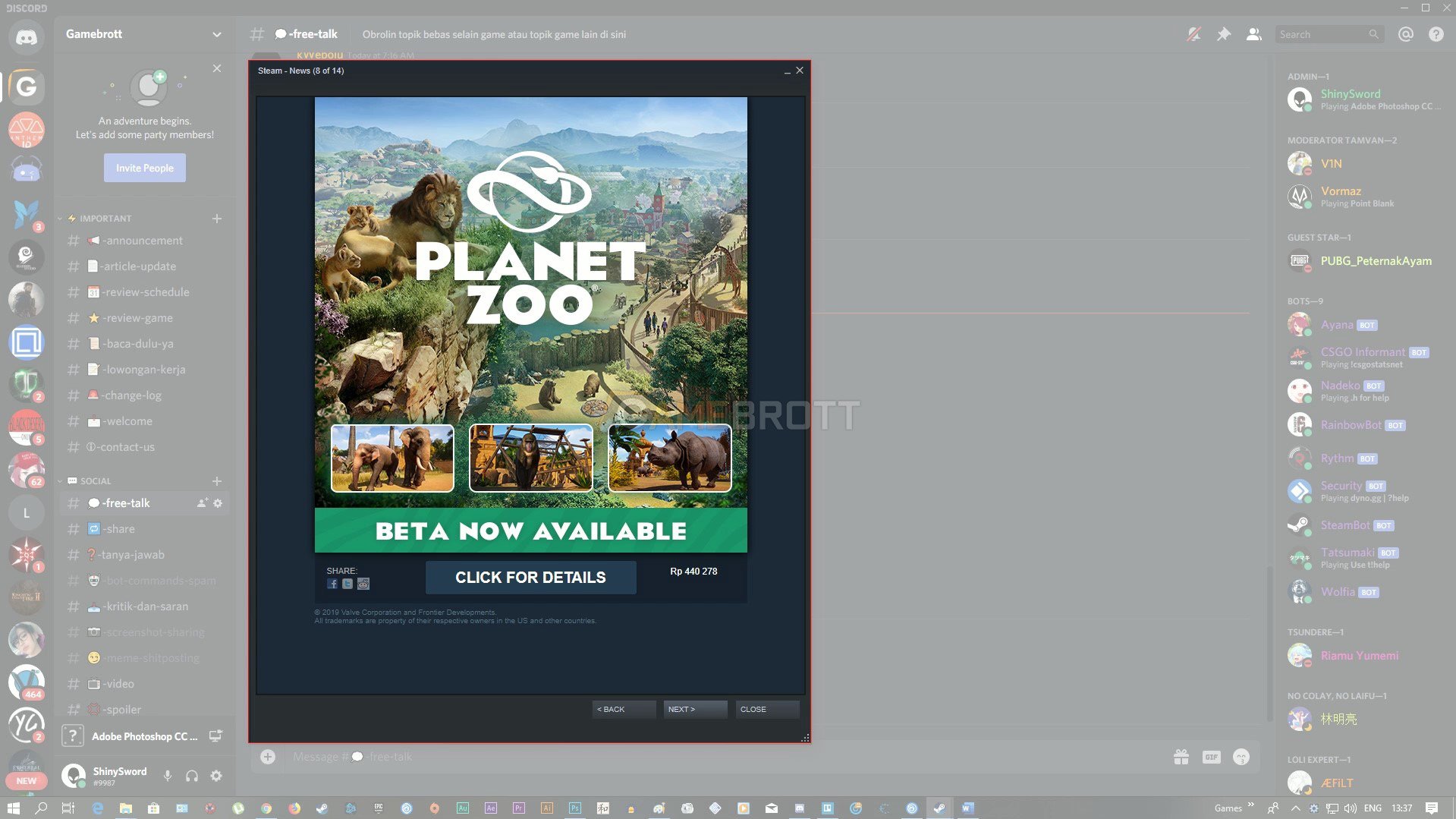
Setelah software-nya terbuka, langkah selanjutnya adalah lakukan klik “New” Lewat lakukan langkah seret pointer mouse ke area yang Ingin Anda tangkap screenshot-nya seperti gambar di atas.
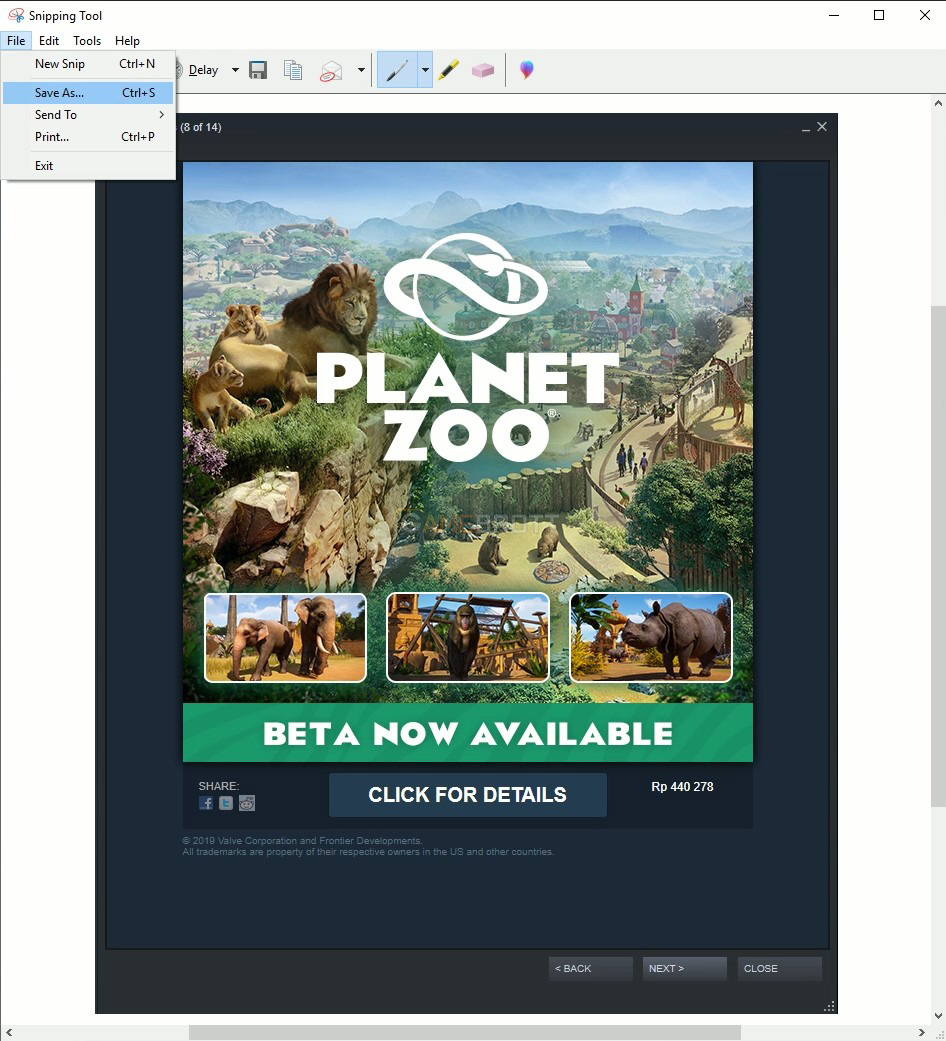
Buka menu file -> save, maka Anda akan Dapat menyimpan
4. Screenshot Seluruh yang Eksis di Layar (Auto Tersimpan)
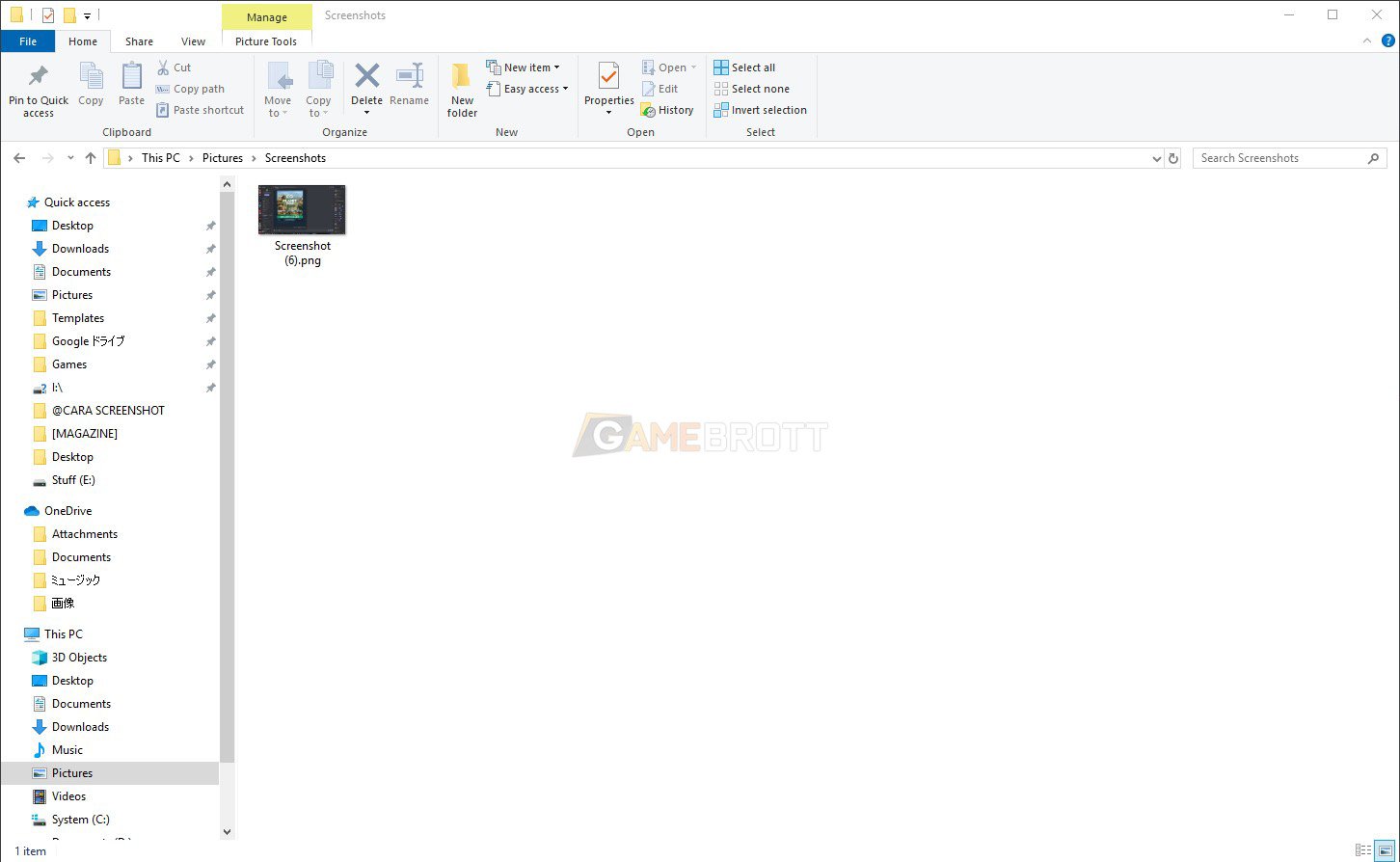
Metode screenshot yang ini ngga pake ribet karena Anda hanya tinggal menekan dua tombol Luar Normal ini dan semuanya akan tersimpan secara Mekanis. Yang Anda perlu lakukan adalah dengan menekan tombol Windows + Print Screen saja, maka Anda akan Dapat menyimpan file screenshotnya secara Mekanis.
Screenshot tersebut akan Dapat dibuka melalui folder Pictures yang Eksis sama persis seperti di gambar. Atau Kalau Anda bingung mencarinya, Anda cukup cari folder Document\Pictures\Screenshots. Karena kami meletakkannya di drive D Begitu menginstall Windows, maka biasanya settingan default akan diletakkan di folder C:\user\document\pictures\Screenshots.
5. Gunakan Aplikasi Tambahan
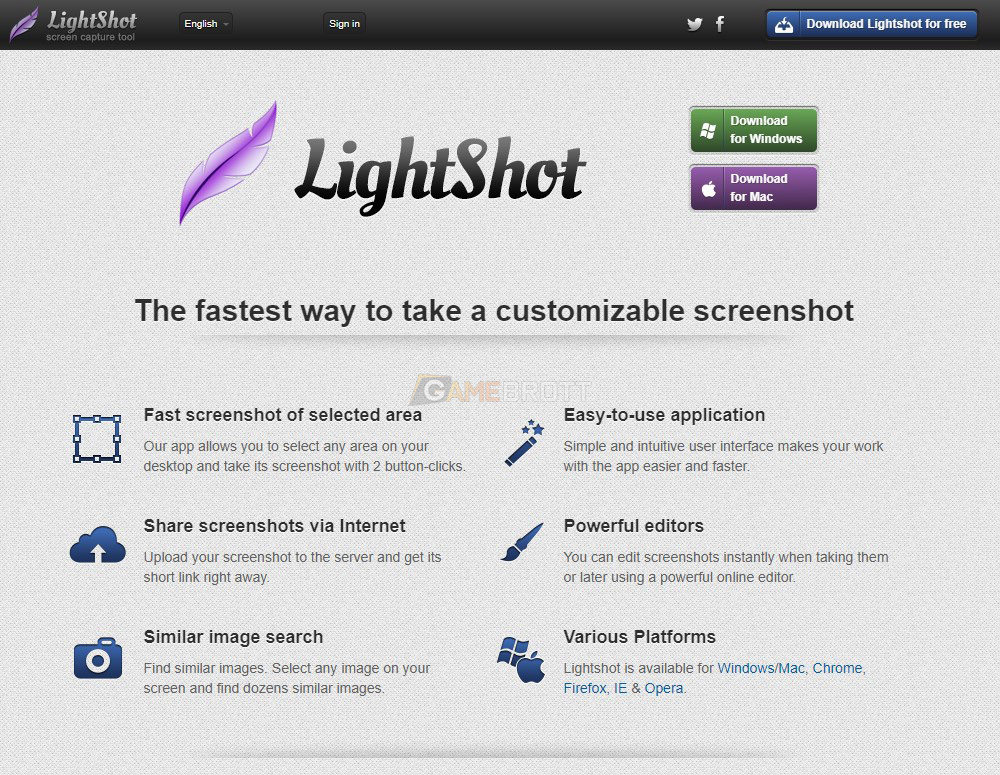
Kalau Anda paling ngga pengen ribet, maka Metode terakhir Kepada mengambil screenshot adalah dengan menggunakan aplikasi tambahan. Salah satunya yang menurut kami paling praktis adalah Lightshot. Caranya cukup simple. Anda hanya perlu mendownload aplikasi pengambil screenshot-nya di website resminya, menginstallnya, kemudian menjalankan aplikasinya.
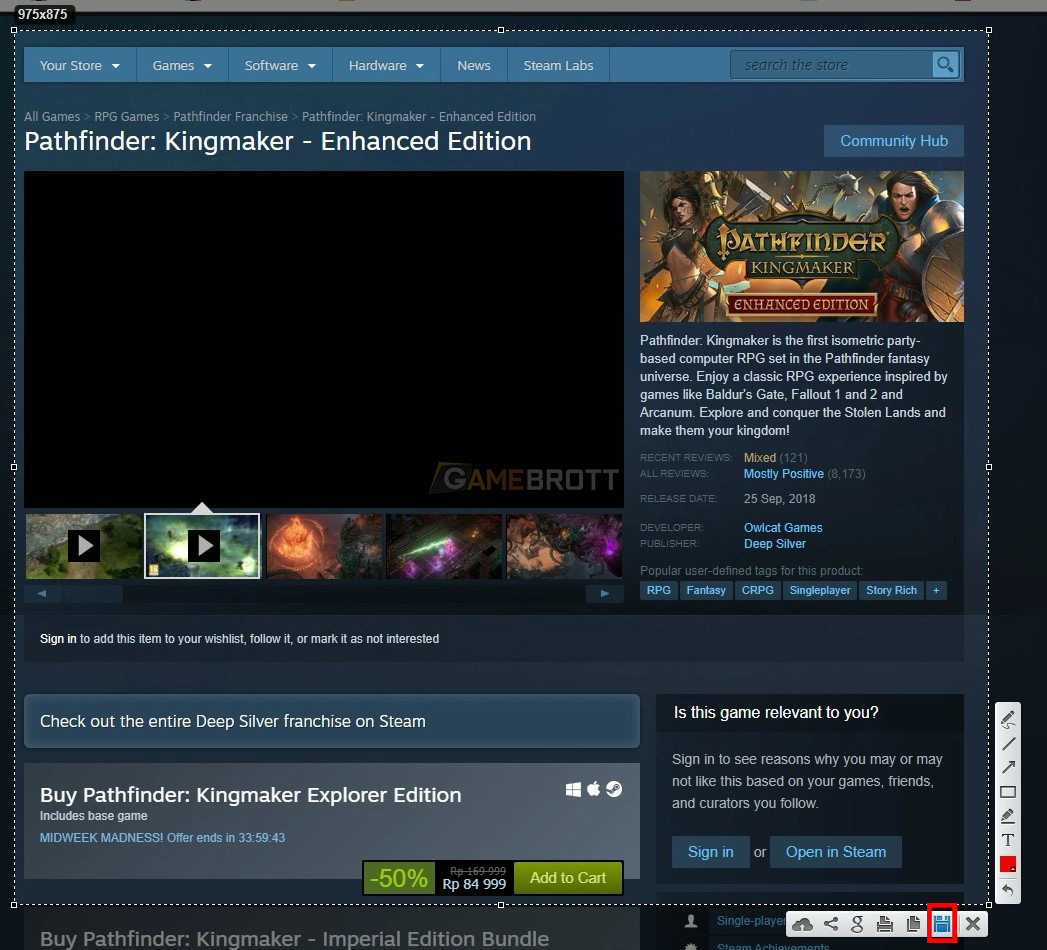
Sementara Kepada mengambil screenshot, yang perlu Anda lakukan adalah hanya dengan menekan tombol Print Screen, maka layarmu akan menjadi sedikit lebih gelap. Langkah selanjutnya adalah memilih laman yang Ingin Anda capture screenshot-nya Lewat klik tombol disket kemudian simpan filenya.
6. Ambil Screenshot Begitu Main Game
Terakhir adalah Metode mengambil screenshot di dalam game yang sedang berjalan. Bagi Anda yang kesulitan mengambil screenshot dalam game, maka Anda hanya perlu menggunakan aplikasi bawaan tempatmu bermain game seperti Steam atau Uplay, atau bawaan dari driver GPU-mu masing-masing.
Metode Screenshot Game Steam
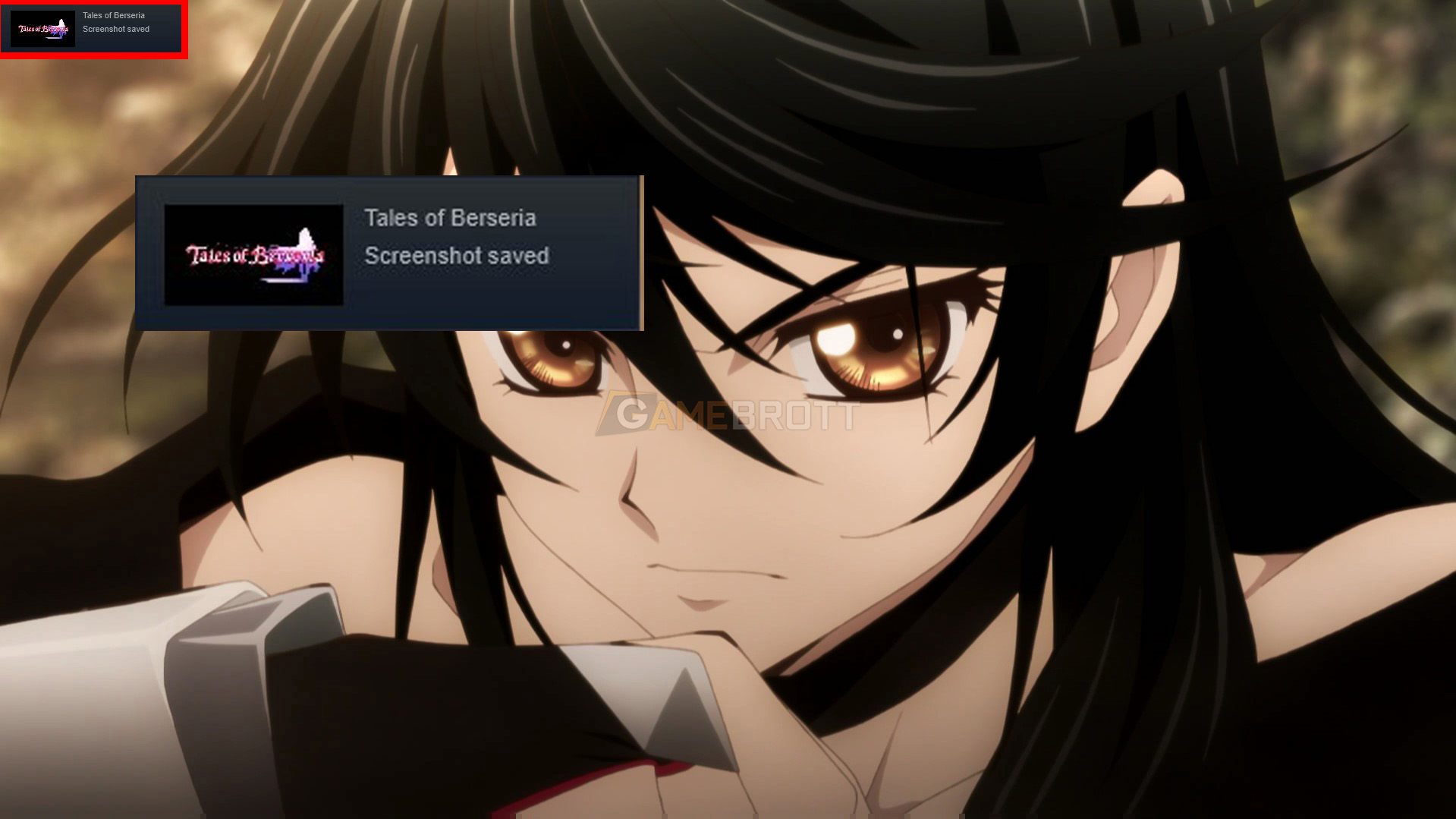
Kepada game Steam, Anda hanya perlu menekan tombol default-nya yakni F12 Begitu memainkan gamenya. Maka screenshot akan tersimpan secara Mekanis.
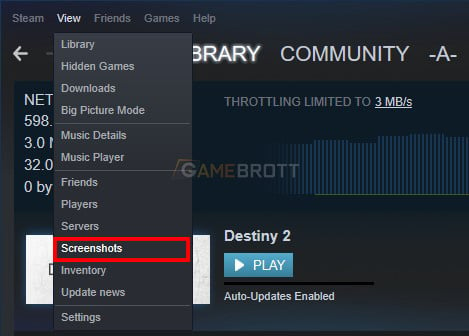
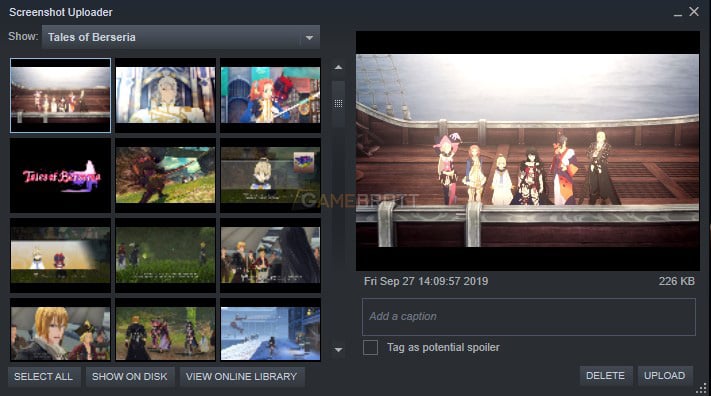
Sementara Kepada mengupload gambarnya melalui social media, maka Anda hanya perlu membuka menu view dari Steam, Lewat pilih Screenshots, maka Anda akan Menyaksikan tampilan seperti di atas. Kepada menguploadnya ke Facebook, Anda hanya perlu klik menu Show On Disk, maka Anda akan diantarkan ke folder tempat menyimpan screenshot-mu.
Metode Screenshot Game UPlay
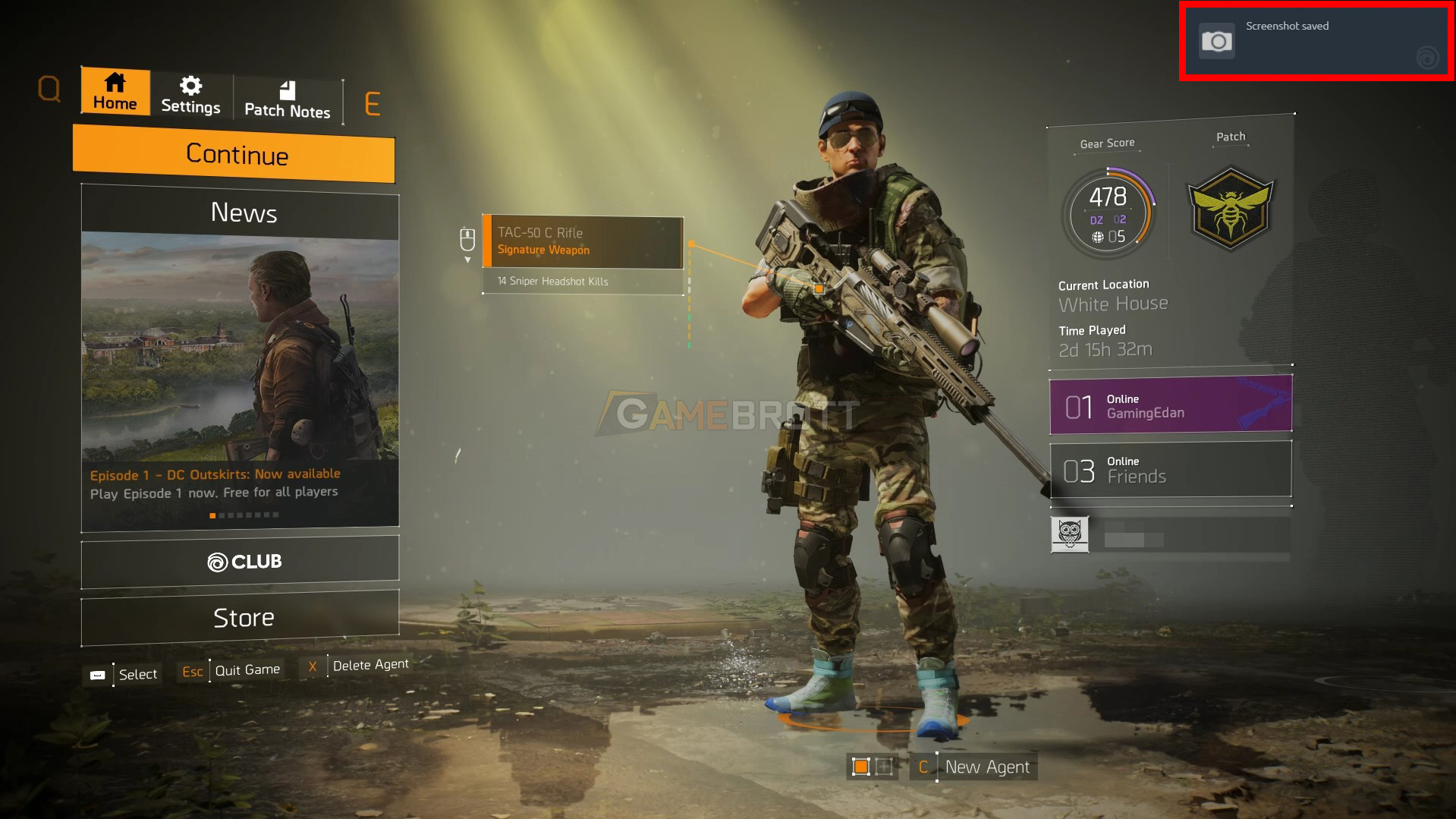
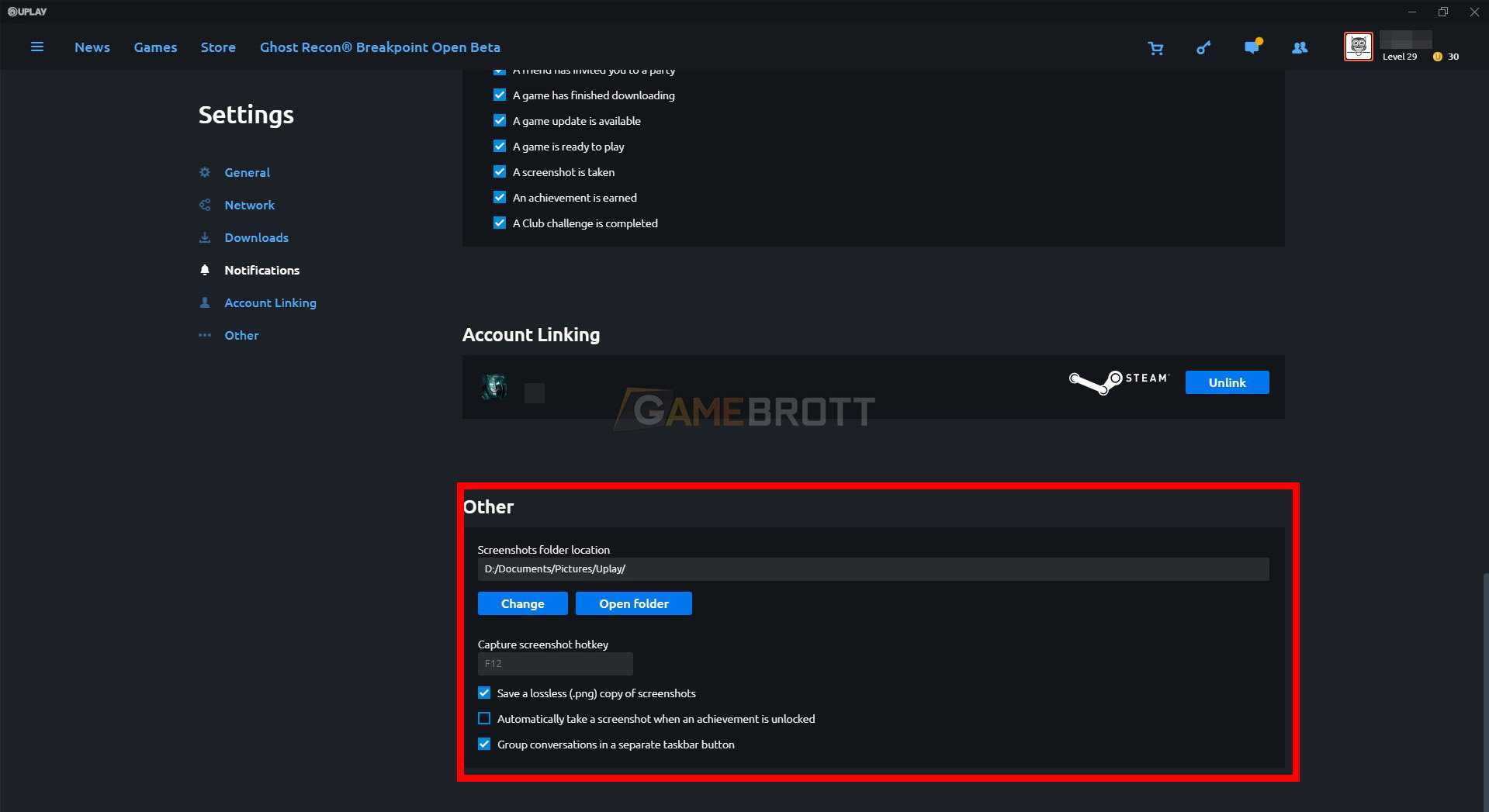
Sementara, Uplay miliki shortcut yang sama seperti Steam yakni F12. Caranya pun juga sama, Tetapi Kepada Menyaksikan screenshot-nya, Anda perlu membuka setting dan mencari informasi di mana file screenshot-nya tersimpan. Anda Dapat menggantinya sesuka hati.
Metode Screenshot Pengguna GPU AMD (Minimum HD 7700 ke atas)
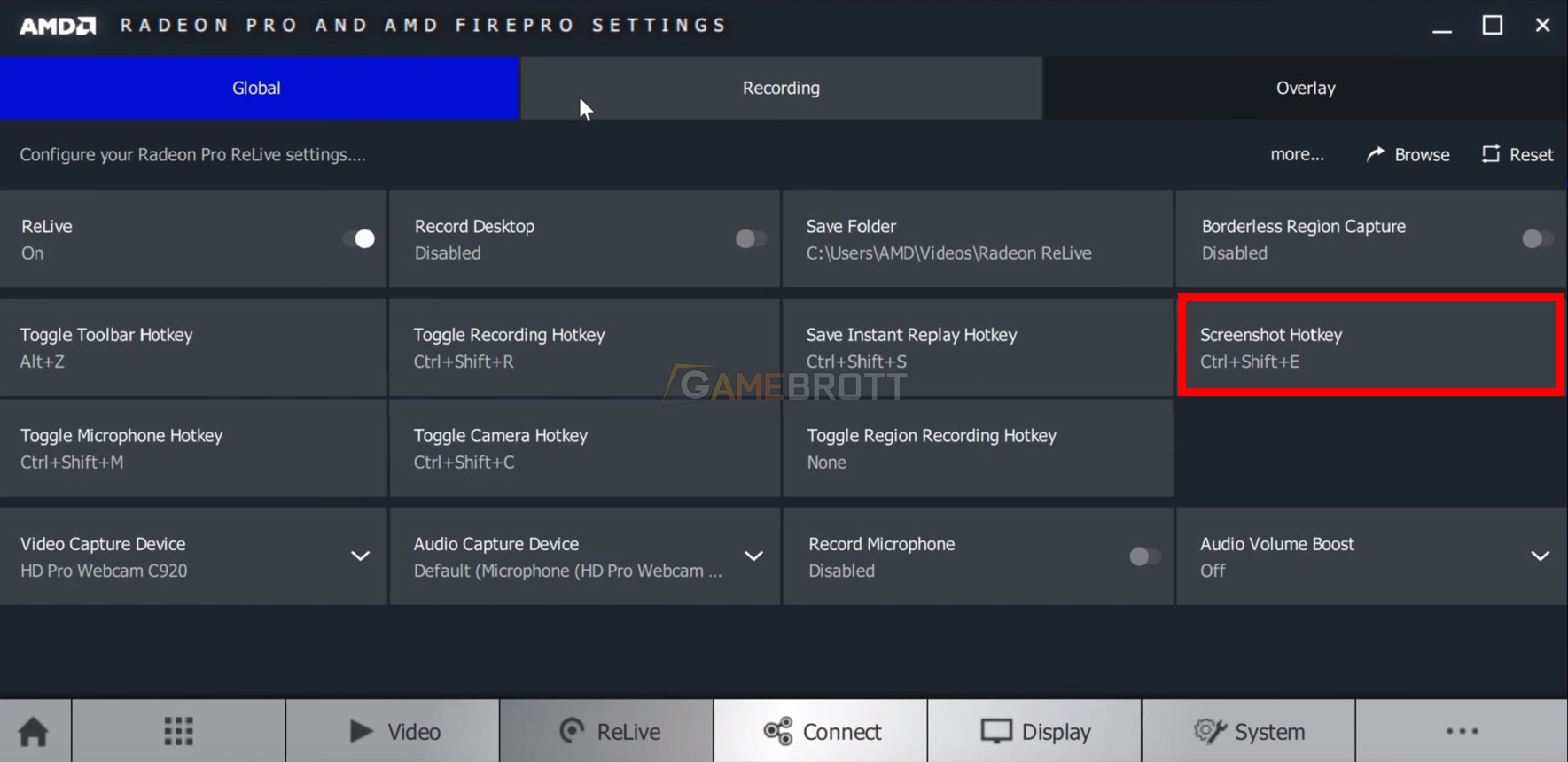
Pengguna AMD akan Dapat menggunakan software driver bawaan AMD yakni ReLive. Tetapi berhubung kami Bukan menggunakan AMD dan penjelasan di internet hanya seputar rekam video, saya hanya Dapat menjelaskan bahwa screenshot Dapat diambil dengan menekan Ctrl + Shift + E sebagai tombol default.
Metode Screenshot Pengguna GPU NVIDIA (Minimum GTX Seri 600 dan Beberapa Seri 600M)

Bagi Anda pengguna NVIDIA, maka Anda hanya perlu menggunakan aplikasi bawaan drivernya yakni GeForce Experience dengan Shadowplay. Di mana Anda akan Dapat mengambil screenshot menggunakan tombol Alt+F1 sebagai tombol default.
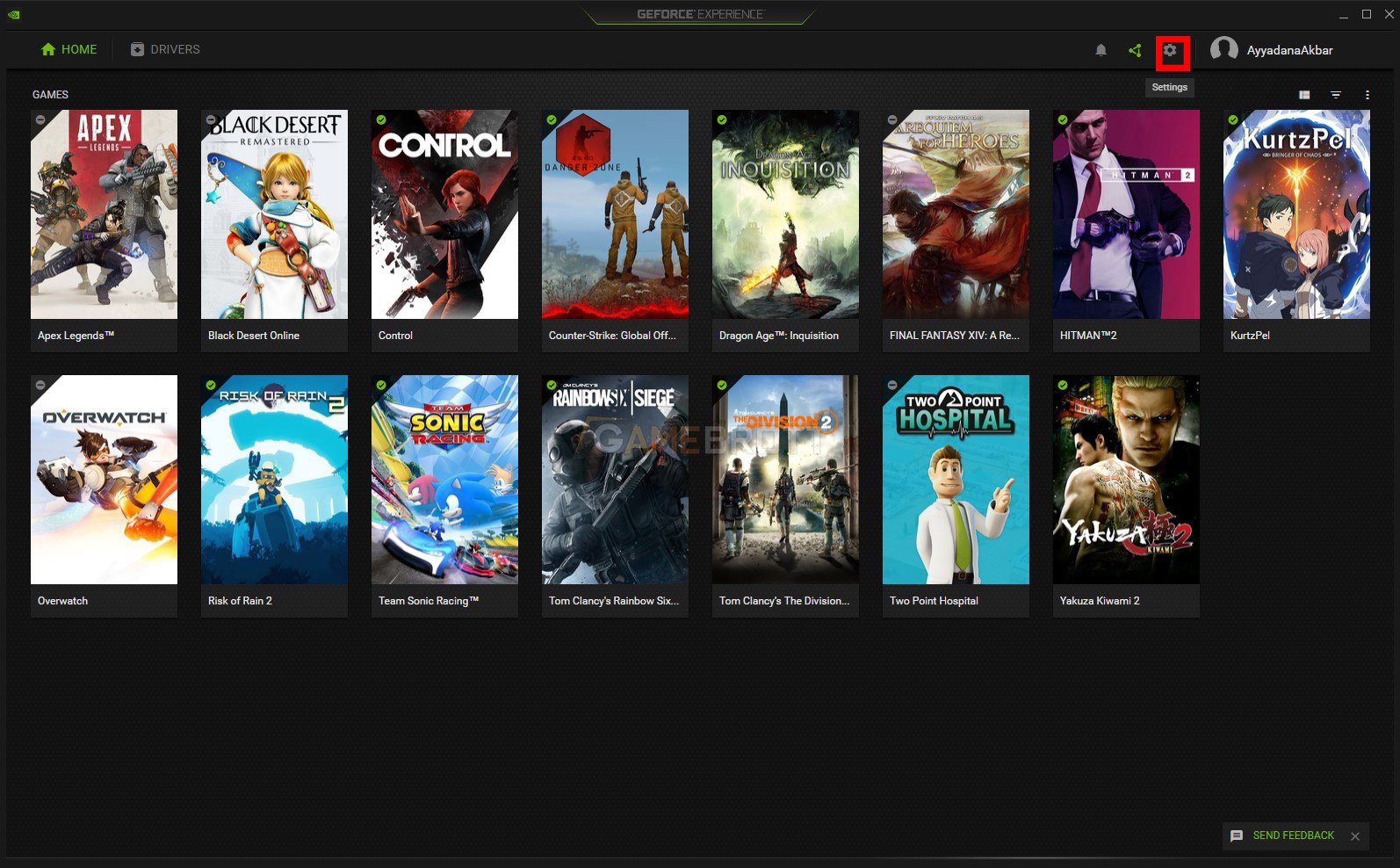
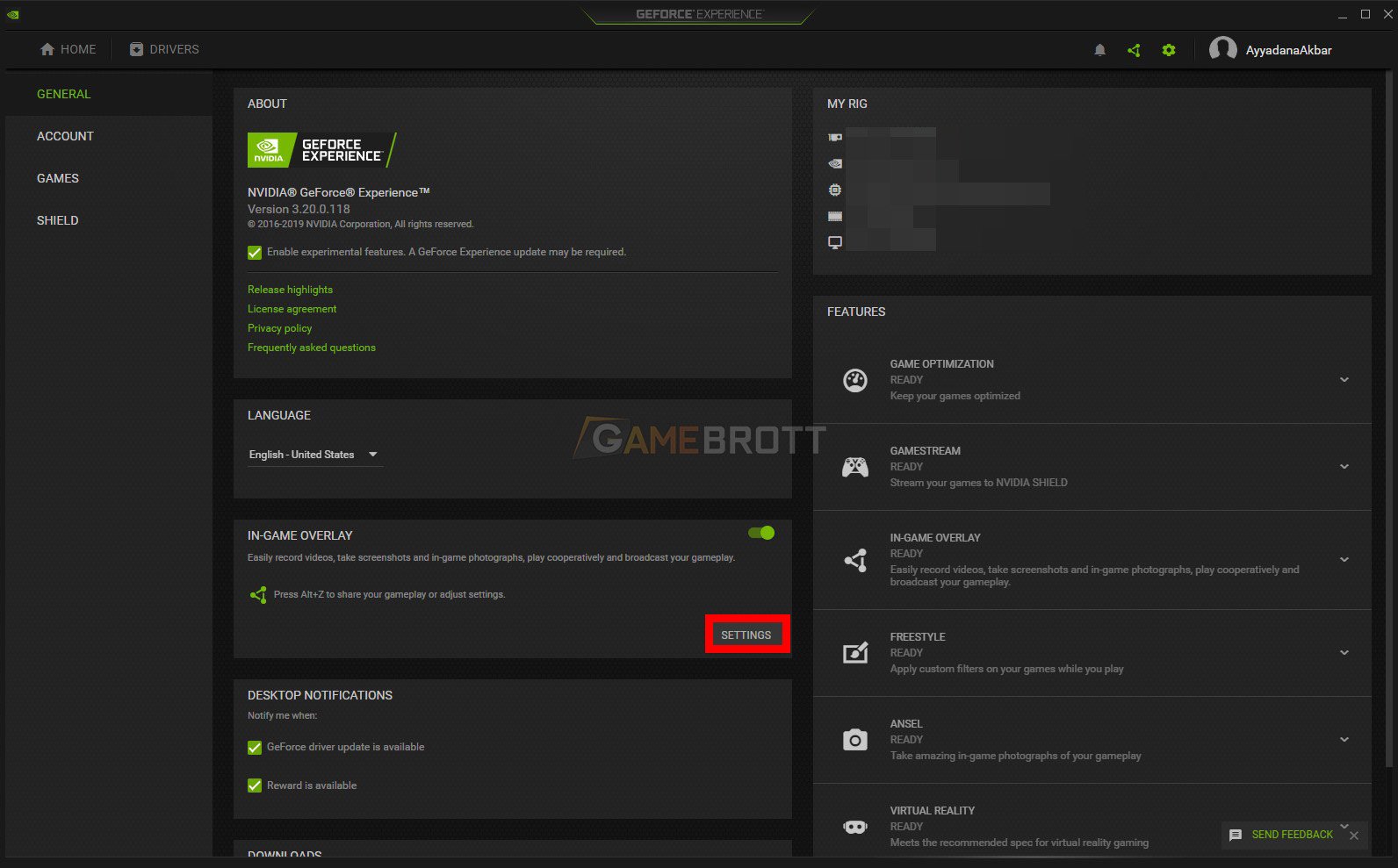
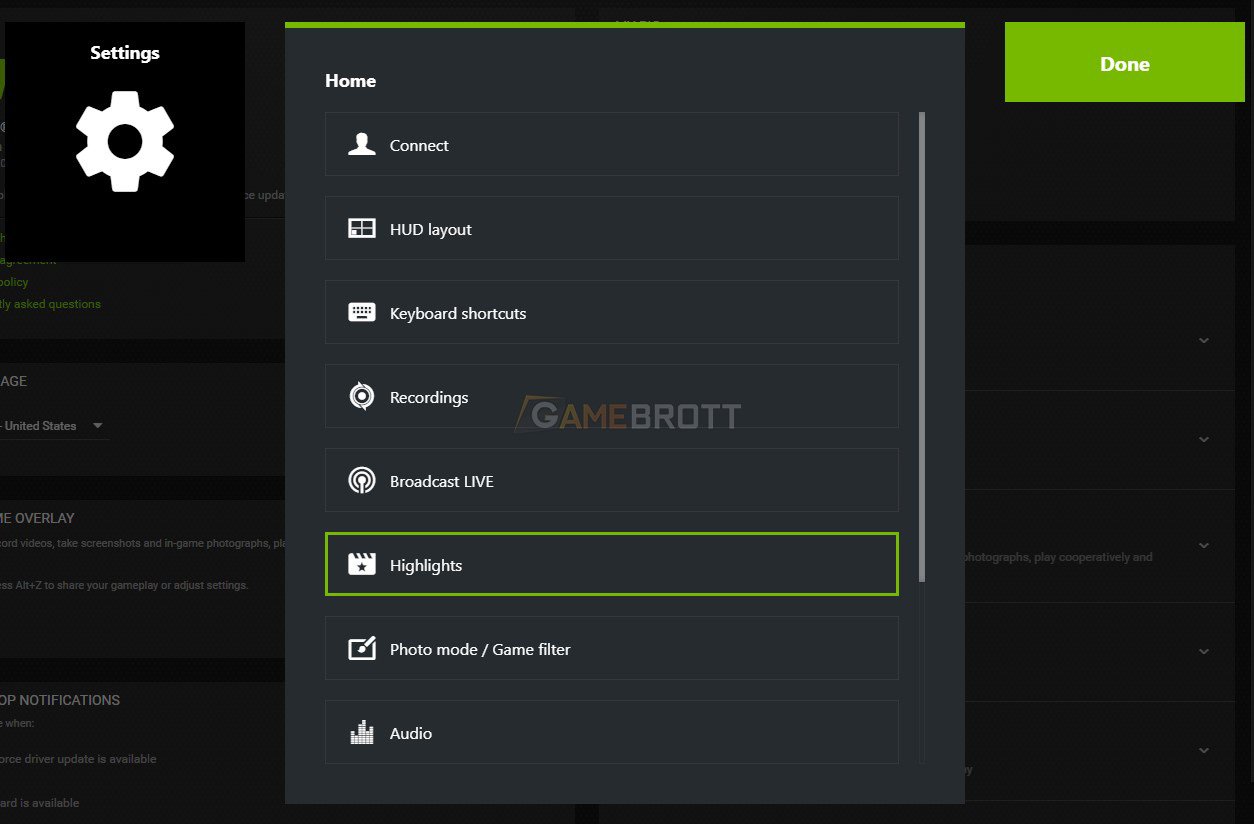
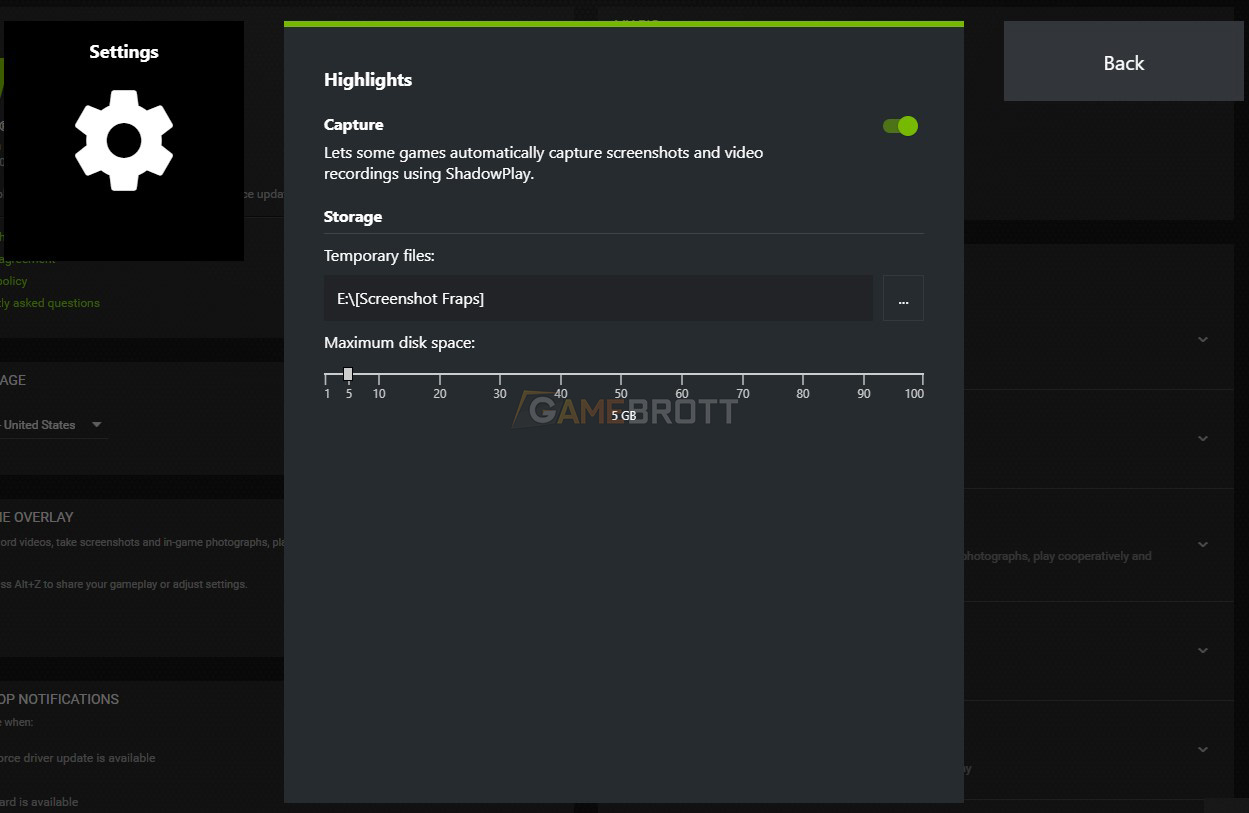
Sementara tempat penyimpanannya akan ditentukan di menu gear -> Settings -> Highlights. Anda Dapat mengganti tempat penyimpanan screenshot dan video dalam folder yang sama. Anda tak perlu khawatir bahwa ia akan tercampur, karena NVIDIA akan secara Mekanis akan membaginya dalam folder game masing-masing.
Itulah Metode mengambil screenshot mudah di PC dan Laptopmu Berkualitas Begitu tampilan desktop maupun main game. Anda punya Metode lain yang terlewatkan? Mungkin Dapat menambahkannya melalui komentar Begitu artikel ini dibagikan di social media kami.
Dapatkan informasi keren di Jagat Game terkait Tech atau artikel sejenis yang Bukan kalah Panggil dari Andi. For further information and other inquiries, you can contact us via author@Jagat Game.com.

